Assembly Tool
Overview
We recommend manufacturers start by uploading one or multiple BOMs in BOMcheck. This allows you to manage your BOMs dynamically. You can create a single file that contains up to 500,000 parts including alternate parts as sourced from different suppliers. BOMcheck rolls up the information, calculating the worst-case compliance status for the BOM based on the individual parts
Every time BOMcheck is updated to include new restricted or declarable substances, for example, REACH Candidate List substances that are updated every 6 months, your supplier will update their parts in BOMcheck. Every time a part that you have included in one or more of your assemblies is updated by your supplier, BOMcheck automatically re-calculates compliance for the entire BOM and if you also have our SCIP S2S Integration set up, BOMcheck will generate a new SCIP dossier if applicable and submit this to the ECHA SCIP database. The dynamic updates to the overall compliance status of the BOM will ensure your assembly always uses the latest data available.
In the example below, the supplier updates Component 6789, and BOMcheck automatically re-calculates and updates the compliance for both Assembly PCB1 and the Product BOM PSU1 and generates and submits a new SCIP dossier. This process takes about 4 minutes for a BOM with 100,000 parts contained.
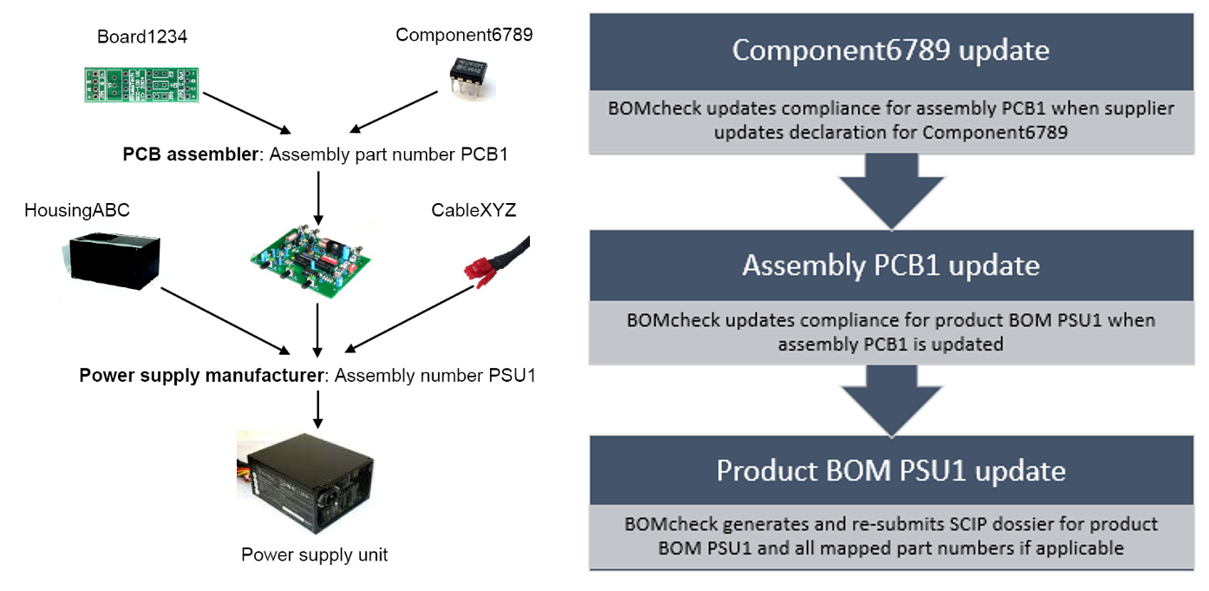
There are two options for creating assemblies/BOMs on BOMcheck:
Upload a Single BOM
Uploading a single BOM using the ‘Create single assembly’ tool
Go to ‘Enter BOM’ > ‘Create an assembly from a parts list’ and the tab ‘Create single assembly’.
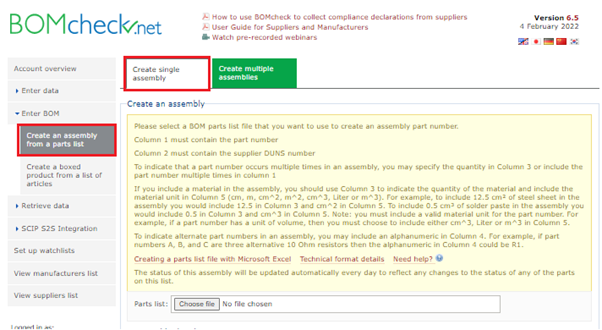
Upload a file with the following format:
- Column A: Part number contained in the assembly/BOM
- Column B: The DUNS number of the supplier declaring the part number in column A
- Column C (optional): To indicate that a part number occurs multiple times in an assembly, you may specify the quantity in Column C or include the same part number multiple times in Column A. Column C can also be used to indicate the quantity of material used
- Column D: To indicate alternate part numbers in an assembly, you may include an alphanumeric in Column D. For example, if part numbers A, B, and C are three alternative 10 Ohm resistors then the alphanumeric in Column D could be R1
- Column E: If you include a material in the assembly in Column C, you should include the material unit in Column E. For example, cm, m, cm^2, m^2, Litre, or m^3
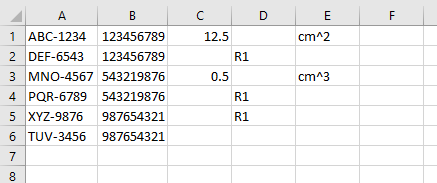
Save the file as a Unicode text file (.txt) for successful upload.

Attach the file in BOMcheck as highlighted below:

Populate the assembly details including assembly part number, assembly name, measured assembly weight (optional), weight unit, and the SCIP Article Category for the assembly.
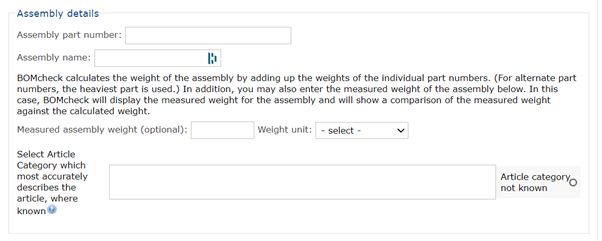
For the SCIP Article Category, either start typing the type of product that the assembly represents, for example, ‘headphones’, or select ‘Article category not known’ for a more generic Article Category.
Set the confidentiality of the assembly to make it available to all manufacturers or select one or more of your customers in the list (hold ctrl to select multiple). You can also keep the declaration confidential to only your company by selecting ‘Only you’.
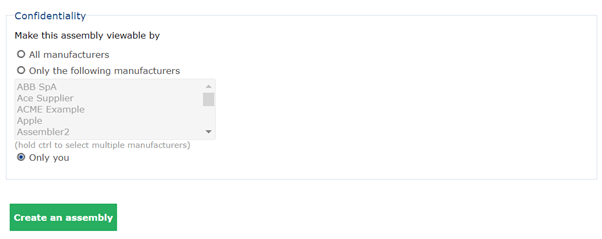
Click ‘create an assembly’.
You may see the following messages:
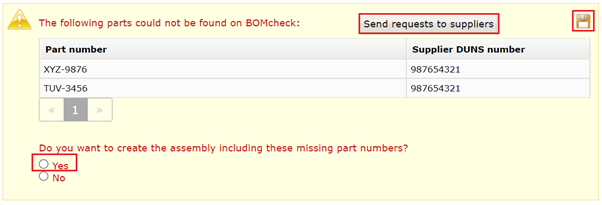
- If there are parts in your parts list that are not yet declared/available to you on BOMcheck, you can click the save icon to request the parts later using the ‘Send requests to suppliers’ tool, or you can go straight to the ‘Send requests to suppliers’ tool by clicking the button.
- Once you have selected either of these options and you wish to create the assembly, select ‘yes’ to the question ‘Do you want to create the assembly including these missing part numbers?’ – this will allow BOMcheck to create the assembly and automatically update the assembly when the listed part number becomes declared/available to you.
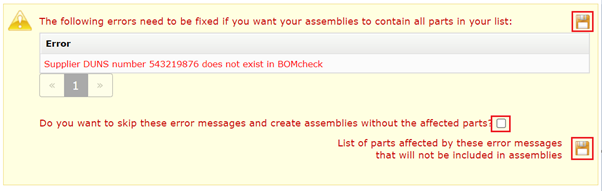
- If you have included a DUNS for a supplier not yet on BOMcheck, you will need to save their information by clicking the save button and invite them to join after uploading your assembly. Please tick to skip the error message and create the assembly without the affected parts. Once the supplier becomes a member, you will need to re-upload the BOM to include the parts from this supplier in your BOM.
Once the above has been addressed, you can continue to click ‘create an assembly’.
On the next page, you can review the BOM. The lines in white have data available to you already and the greyed-out parts do not yet have data available to you in BOMcheck yet but will be automatically incorporated in the BOM once they do.
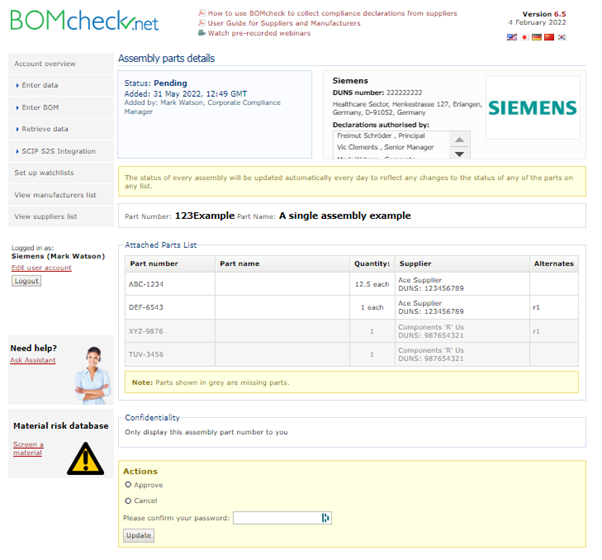
As a final step, you will need to select ‘Approve’ and type in your password to create the assembly by clicking ‘Update’.
Part references several alternate supplier parts
You can create a customer part which references several alternate supplier parts. For example, you may have your own customer part number which provides a specification for a 10 ohm resistor which your purchasing department can fulfill by purchasing any one of 4 alternative supplier parts.
Create this customer part as an Assembly by including all 4 supplier parts in the parts list (part number in column 1 and BOMcheck Supplier Code in column 2) and including the same alphanumeric (for example, R10) in column 4 to indicate that all four of these supplier parts are alternates. BOMcheck will calculate the compliance of the customer part by taking the worst case compliance of the alternate parts in the parts list.
Upload Multiple BOMs
Uploading multiple BOMs using the ‘Create multiple assemblies’ tool
Go to ‘Enter BOM’ > ‘Create an assembly from a parts list’ and the tab ‘Create multiple assemblies’.
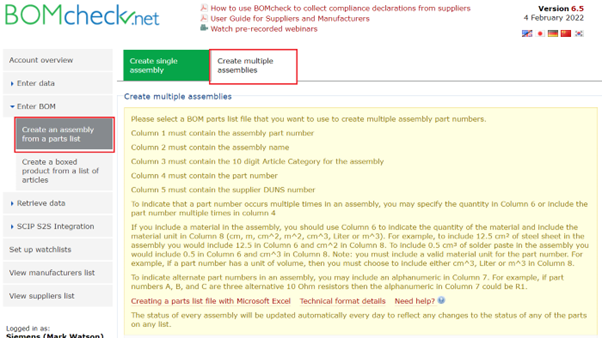
Upload a file with the following format:
- Column A: Assembly part number
- Column B: Assembly name
- Column C: 10-digit Article Category for the assembly (based on TARIC/CN codes)
- Column D: Part number contained in the assembly listed in Column A
- Column E: DUNS of supplier that supplies part number in Column D
- Column F (optional): To indicate that a part number occurs multiple times in an assembly, you may specify the quantity in Column F or include the same part number multiple times in Column D. Column F can also be used to indicate the quantity of material used
- Column G (optional): To indicate alternate part numbers in an assembly, you may include an alphanumeric in Column G. For example, if part numbers A, B, and C are three alternative 10 Ohm resistors then the alphanumeric in Column G could be R1
- Column H: If you include a material in the assembly in Column F, you should include the material unit in Column H. For example, cm, m, cm^2, m^2, Litre, or m^3
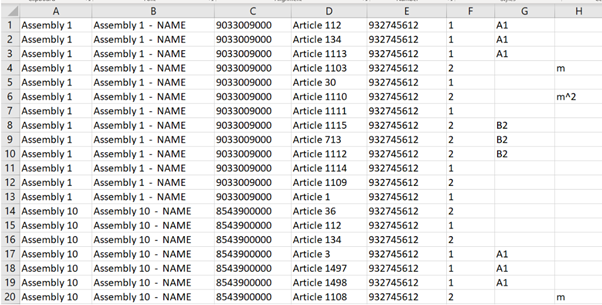
Save the file as a Unicode text file (.txt) for successful upload.

Attach the file in BOMcheck as highlighted below:
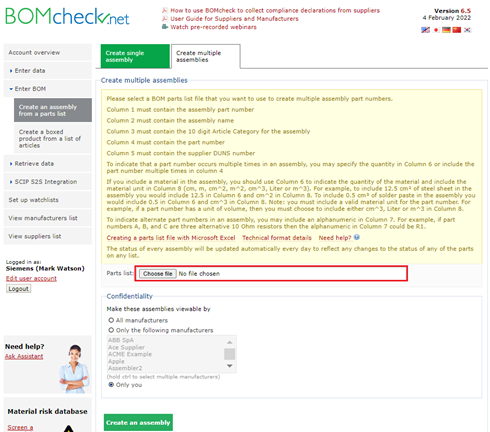
Set the confidentiality of the assembly to make it available to all manufacturers or select one or more of your customers in the list (hold ctrl to select multiple). You can also keep the declaration confidential to only your company by selecting ‘Only you’.
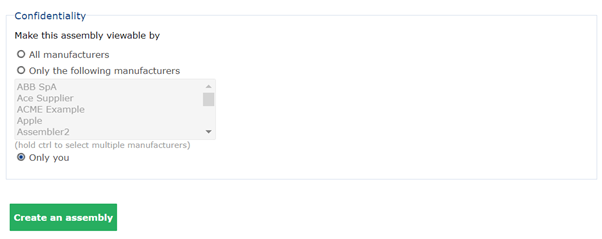
Click ‘create an assembly’.
You may see the following messages:
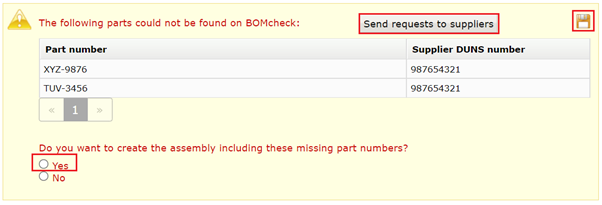
- If there are parts in your parts list that are not yet declared/available to you on BOMcheck, you can click the save icon to request the parts later using the ‘Send requests to suppliers’ tool, or you can go straight to the ‘Send requests to suppliers’ tool by clicking the button.
- Once you have selected either of these options and you wish to create the assembly, select ‘yes’ to the question ‘Do you want to create the assembly including these missing part numbers?’ – this will allow BOMcheck to create the assembly and automatically update the assembly when the listed part number becomes declared/available to you.
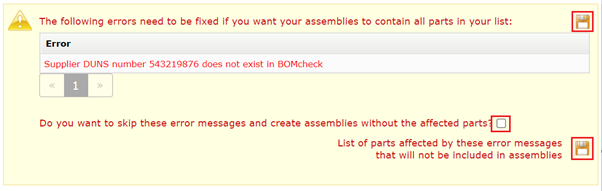
- If you have included a DUNS for a supplier not yet on BOMcheck, you will need to save their information by clicking the save button and invite them to join after uploading your assembly. Please tick to skip the error message and create the assembly without the affected parts. Once the supplier becomes a member, you will need to re-upload the BOM to include the parts from this supplier in your BOM.
Once the above has been addressed, you can continue to click ‘create an assembly’.
On the next page, you can review the BOM. The lines in white have data available to you already. For any greyed-out parts, the data is not yet available to you in BOMcheck.
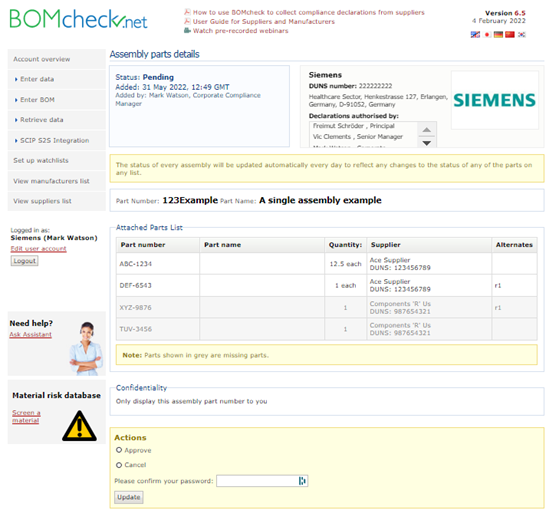
Assembly with Missing Parts
You can create an Assembly with missing part numbers provided the supplier has already joined BOMcheck and you include the BOMcheck Supplier Code (DUNS number) for the missing part numbers in the parts list for the Assembly. When you search for the Assembly part you will see that BOMcheck displays a note beside the Assembly part number to highlight that it contains missing parts. The missing parts are highlighted in grey on the assembly parts list. When BOMcheck re-calculates the compliance of the Assembly part each day, BOMcheck checks whether the suppliers have made declarations for the missing part numbers and includes these data in the Assembly part when they are available.
BOMcheck calculates the weight of the Assembly by adding up the weights of the individual part numbers. (For alternate part numbers, the heaviest part is used). When you create an Assembly part you can choose to enter the measured weight of the Assembly into BOMcheck. In this case, BOMcheck will display the measured weight for the Assembly and will display the calculated weight as a % of the measured weight beside the Assembly part number. BOMcheck will report the measured weight as part weight in the XML and CSV files that you download from BOMcheck.
For Assemblies with missing part numbers, the measured weight provides a valuable Key Performance Indicator for the percentage weight of the Assembly which is covered by part number declarations from suppliers. As suppliers provide declarations for the missing part numbers in the Assembly the ratio of the calculated weight to the measured weight will increase towards 100%.
In the case where an Assembly includes a sub-assembly, BOMcheck determines the calculated weight of the Assembly by using the calculated weight of the sub-assembly. Therefore, the measured weight of an Assembly will not equal 100% of the calculated weight if the sub-assembly includes missing parts.