Montagewerkzeug
Überblick
Wir empfehlen Herstellern, zunächst eine oder mehrere Stücklisten in BOMCheck hochzuladen. So können Sie Ihre Stücklisten dynamisch verwalten. Sie können eine einzelne Datei erstellen, die bis zu 500.000 Teile enthält, einschließlich Alternativteilen, die von verschiedenen Lieferanten bezogen wurden. BOMcheck fasst die Informationen zusammen und berechnet anhand der einzelnen Teile den Worst-Case-Konformitätsstatus für die Stückliste
Jedes Mal, wenn BOMCheck um neue Stoffe mit beschränkten oder deklarationspflichtigen Stoffen aktualisiert wird, z. B. Stoffe der REACH-Kandidatenliste, die alle 6 Monate aktualisiert werden, aktualisiert Ihr Lieferant seine Teile in BOMcheck. Jedes Mal, wenn ein Teil, das Sie in einer oder mehreren Ihrer Baugruppen enthalten haben, von Ihrem Lieferanten aktualisiert wird, berechnet BOMCheck automatisch die Konformität für die gesamte Stückliste neu. Wenn Sie auch unsere SCIP S2S-Integration eingerichtet haben, generiert BOMCheck gegebenenfalls ein neues SCIP-Dossier und übermittelt es an die SCIP-Datenbank der ECHA. Die dynamischen Aktualisierungen des allgemeinen Konformitätsstatus der Stückliste stellen sicher, dass Ihre Baugruppe immer die neuesten verfügbaren Daten verwendet.
Im folgenden Beispiel aktualisiert der Lieferant die Komponente 6789, und BOMCheck berechnet und aktualisiert automatisch die Konformität sowohl für die Baugruppe PCB1 als auch für die Produktstückliste PSU1 und generiert und übermittelt ein neues SCIP-Dossier. Dieser Vorgang dauert für eine Stückliste mit 100.000 enthaltenen Teilen etwa 4 Minuten.
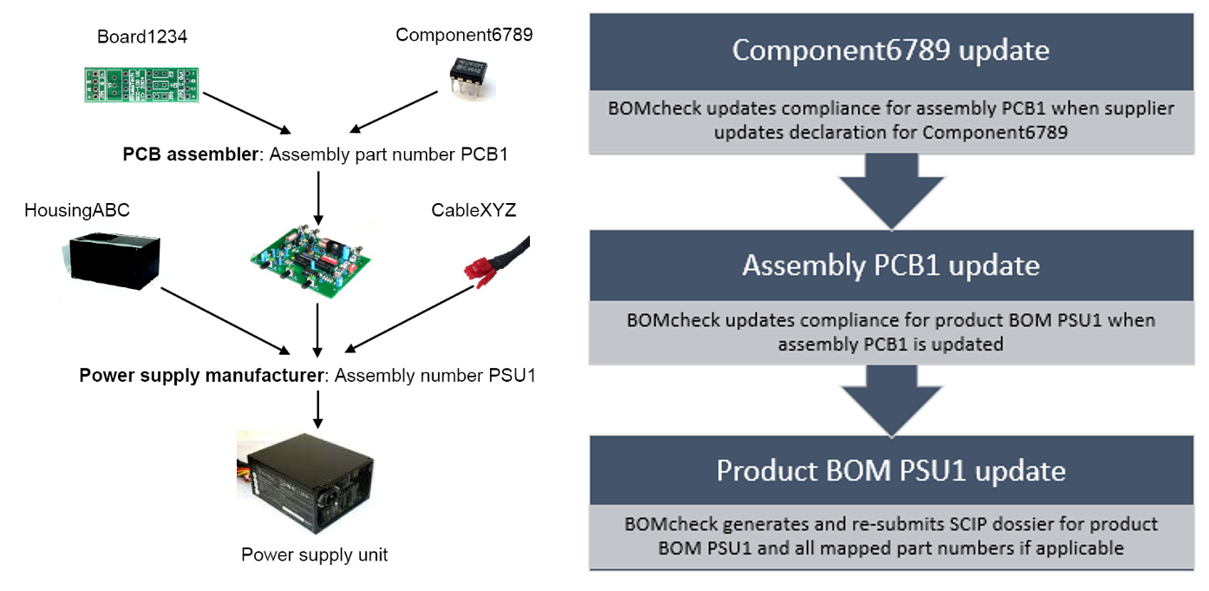
Es gibt zwei Möglichkeiten, Baugruppen/Stücklisten auf BOMCheck zu erstellen:
Eine einzelne Stückliste hochladen
**Laden einer einzelnen Stückliste mit dem Werkzeug „Einzelne Baugruppe erstellen“ **
Gehen Sie zu 'Stückliste eingeben' > 'Eine Baugruppe aus einer Teileliste erstellen' und die Registerkarte 'Einzelbaugruppe erstellen'.
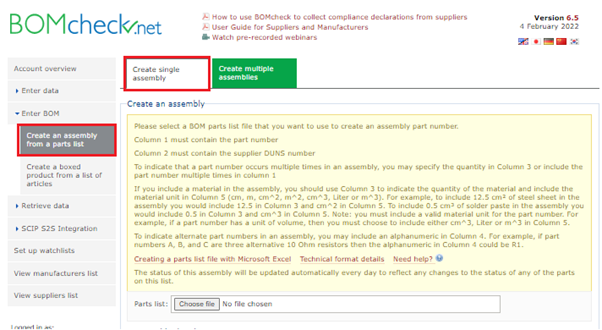
Laden Sie eine Datei mit dem folgenden Format hoch:
- Spalte A: In der Baugruppe/Stückliste enthaltene Teilenummer
- Spalte B: Die DUNS-Nummer des Lieferanten, der die Teilenummer in Spalte A angibt
- **Spalte C (optional) **: Um anzugeben, dass eine Teilenummer in einer Baugruppe mehrfach vorkommt, können Sie die Menge in Spalte C angeben oder dieselbe Teilenummer mehrmals in Spalte A angeben. Spalte C kann auch zur Angabe der verwendeten Materialmenge verwendet werden.
- Spalte D: Um alternative Teilenummern in einer Baugruppe anzuzeigen, können Sie in Spalte D ein alphanumerisches Zeichen einfügen. Wenn die Teilenummern A, B und C beispielsweise drei alternative 10-Ohm-Widerstände sind, könnte der alphanumerische Wert in Spalte D R1 sein
- Spalte E: Wenn Sie ein Material in die Baugruppe in Spalte C aufnehmen, sollten Sie die Materialeinheit in Spalte E aufnehmen. Zum Beispiel cm, m, cm^2, m^2, Liter oder m^3
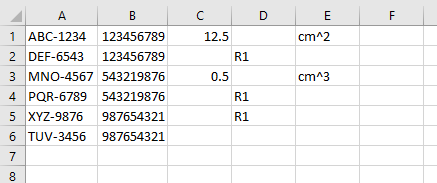
Speichern Sie die Datei als Unicode-Textdatei (.txt) für einen erfolgreichen Upload.

Hängen Sie die Datei in BomCheck an, wie unten hervorgehoben:

Füllen Sie die Baugruppendetails aus, einschließlich Baugruppenteilnummer, Baugruppenname, gemessenes Baugruppengewicht (optional), Gewichtseinheit und SCIP-Artikelkategorie für die Baugruppe.
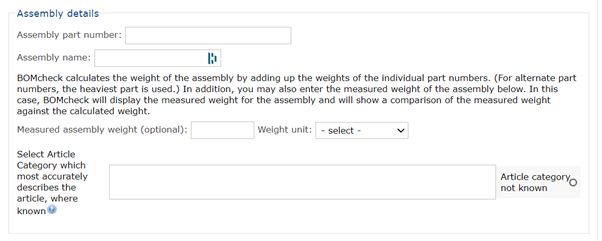
Geben Sie für die SCIP-Artikelkategorie entweder den Produkttyp ein, für den die Baugruppe steht, z. B. „Kopfhörer“, oder wählen Sie „Artikelkategorie nicht bekannt“ für eine allgemeinere Artikelkategorie.
Legen Sie die Vertraulichkeit der Baugruppe fest, um sie allen Herstellern zur Verfügung zu stellen, oder wählen Sie einen oder mehrere Ihrer Kunden in der Liste aus (halten Sie die Strg-Taste gedrückt, um mehrere auszuwählen). Sie können die Erklärung auch nur für Ihr Unternehmen vertraulich behandeln, indem Sie „Nur Sie“ auswählen.
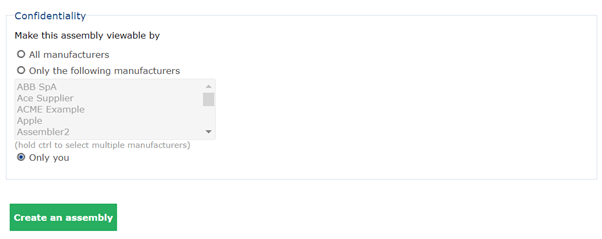
Klicken Sie auf „Baugruppe erstellen“.
Möglicherweise werden die folgenden Meldungen angezeigt:
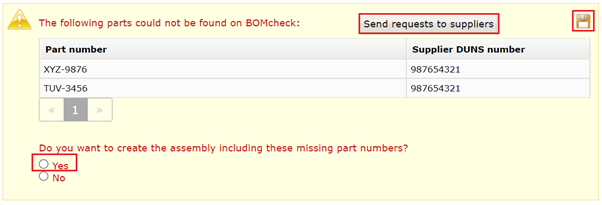
- Wenn es Teile in Ihrer Teileliste gibt, die Ihnen noch nicht auf BOMcheck deklariert/verfügbar sind, können Sie auf das Speichern-Symbol klicken, um die Teile später über die Funktion „Anfragen an Lieferanten senden“ anzufordern, oder Sie können direkt zur Funktion „Anfragen an Lieferanten senden“ gehen, indem Sie auf die Schaltfläche klicken.
- Wenn Sie eine dieser Optionen ausgewählt haben und die Baugruppe erstellen möchten, wählen Sie „Ja“ zu der Frage 'Möchten Sie die Baugruppe mit diesen fehlenden Teilenummern erstellen? ' — Dadurch kann BomCheck die Baugruppe erstellen und die Baugruppe automatisch aktualisieren, wenn die aufgeführte Teilenummer für Sie deklariert/verfügbar wird.
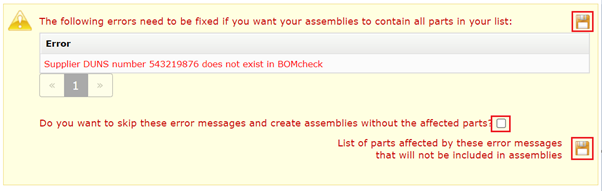
- Wenn Sie einen DUNS für einen Lieferanten hinzugefügt haben, der noch nicht bei BOMCheck ist, müssen Sie dessen Informationen speichern, indem Sie auf die Schaltfläche Speichern klicken, und ihn nach dem Hochladen Ihrer Baugruppe zum Beitritt einladen. Bitte kreuzen Sie an, um die Fehlermeldung zu überspringen und die Baugruppe ohne die betroffenen Teile zu erstellen. Sobald der Lieferant Mitglied wird, müssen Sie die Stückliste erneut hochladen, um die Teile dieses Lieferanten in Ihre Stückliste aufzunehmen.
Sobald die oben genannten Fragen geklärt sind, können Sie weiterhin auf „Assembly erstellen“ klicken.
Auf der nächsten Seite können Sie die Stückliste überprüfen. In den weißen Linien stehen Ihnen bereits Daten zur Verfügung und für die ausgegrauten Teile stehen Ihnen noch keine Daten in BOMCheck zur Verfügung, werden aber automatisch in die Stückliste aufgenommen, sobald sie dies tun.
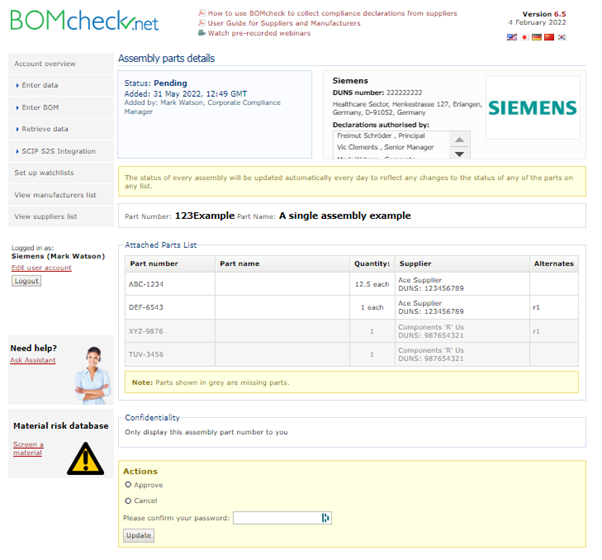
Als letzten Schritt müssen Sie „Genehmigen“ auswählen und Ihr Passwort eingeben, um die Assembly zu erstellen, indem Sie auf „Aktualisieren“ klicken.
Teil verweist auf mehrere alternative Lieferantenteile
Sie können ein Kundenteil erstellen, das auf mehrere alternative Lieferantenteile verweist. Beispielsweise können Sie Ihre eigene Kundenteilenummer haben, die eine Spezifikation für einen 10-Ohm-Widerstand enthält, die Ihre Einkaufsabteilung erfüllen kann, indem sie eines von 4 alternativen Zuliefererteilen kauft.
Erstellen Sie dieses Kundenteil als Baugruppe, indem Sie alle 4 Zulieferteile in die Teileliste aufnehmen (Artikelnummer in Spalte 1 und BOMCheck-Lieferantencode in Spalte 2) und dieselbe alphanumerische Nummer (z. B. R10) in Spalte 4 angeben, um anzuzeigen, dass es sich bei allen vier dieser Lieferantenteile um Alternativteile handelt. BOMcheck berechnet die Konformität des Kundenteils, indem es die in der Teileliste aufgeführten Alternativteile im schlimmsten Fall berücksichtigt.
Mehrere Stücklisten hochladen
**Hochladen mehrerer Stücklisten mit dem Werkzeug „Mehrere Baugruppen erstellen“ **
Gehen Sie zu 'Stückliste eingeben' > 'Eine Baugruppe aus einer Teileliste erstellen' und die Registerkarte 'Mehrere Baugruppen erstellen'.
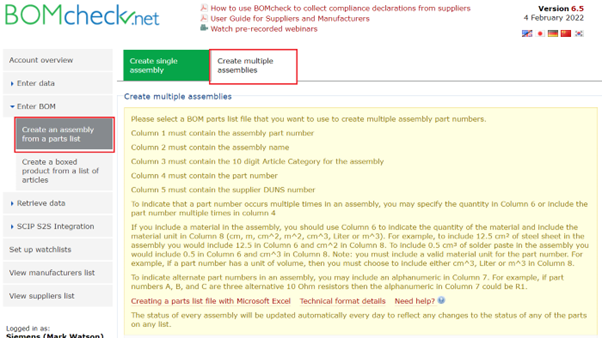
Laden Sie eine Datei mit dem folgenden Format hoch:
- Spalte A: Baugruppenteilnummer
- Spalte B: Name der Baugruppe
- Spalte C: 10-stellige Artikelkategorie für die Baugruppe (basierend auf TARIC/CN-Codes)
- Spalte D: Teilenummer, die in der in Spalte A aufgeführten Baugruppe enthalten ist
- Spalte E: DUNS des Lieferanten, der die Teilenummer in Spalte D liefert
- Spalte F (optional): Um anzugeben, dass eine Teilenummer in einer Baugruppe mehrfach vorkommt, können Sie die Menge in Spalte F angeben oder dieselbe Teilenummer mehrmals in Spalte D angeben. Spalte F kann auch zur Angabe der verwendeten Materialmenge verwendet werden.
- Spalte G (optional): Um alternative Teilenummern in einer Baugruppe anzuzeigen, können Sie in Spalte G ein alphanumerisches Zeichen einfügen. Wenn die Teilenummern A, B und C beispielsweise drei alternative 10-Ohm-Widerstände sind, könnte der alphanumerische Wert in Spalte G R1 sein
- Spalte H: Wenn Sie ein Material in die Baugruppe in Spalte F aufnehmen, sollten Sie die Materialeinheit in Spalte H aufnehmen. Zum Beispiel cm, m, cm^2, m^2, Liter oder m^3
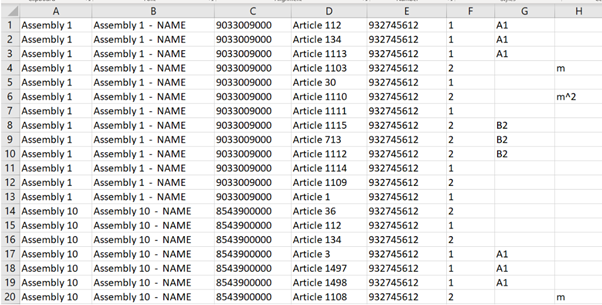
Speichern Sie die Datei als Unicode-Textdatei (.txt) für einen erfolgreichen Upload.

Hängen Sie die Datei in BomCheck an, wie unten hervorgehoben:
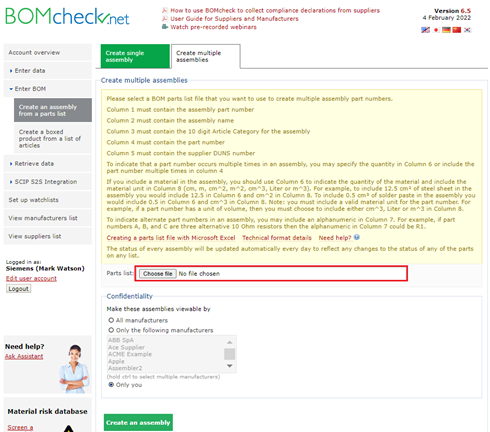
Legen Sie die Vertraulichkeit der Baugruppe fest, um sie allen Herstellern zur Verfügung zu stellen, oder wählen Sie einen oder mehrere Ihrer Kunden in der Liste aus (halten Sie die Strg-Taste gedrückt, um mehrere auszuwählen). Sie können die Erklärung auch nur für Ihr Unternehmen vertraulich behandeln, indem Sie „Nur Sie“ auswählen.
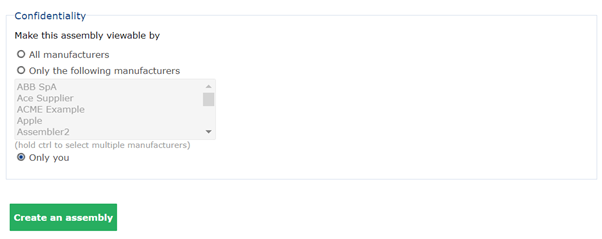
Klicken Sie auf „Baugruppe erstellen“.
Möglicherweise werden die folgenden Meldungen angezeigt:
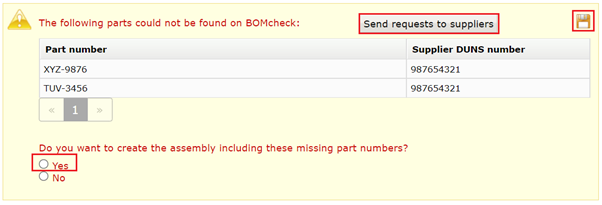
- Wenn es Teile in Ihrer Teileliste gibt, die Ihnen noch nicht auf BOMcheck deklariert/verfügbar sind, können Sie auf das Speichern-Symbol klicken, um die Teile später über die Funktion „Anfragen an Lieferanten senden“ anzufordern, oder Sie können direkt zur Funktion „Anfragen an Lieferanten senden“ gehen, indem Sie auf die Schaltfläche klicken.
- Wenn Sie eine dieser Optionen ausgewählt haben und die Baugruppe erstellen möchten, wählen Sie „Ja“ zu der Frage 'Möchten Sie die Baugruppe mit diesen fehlenden Teilenummern erstellen? ' — Dadurch kann BomCheck die Baugruppe erstellen und die Baugruppe automatisch aktualisieren, wenn die aufgeführte Teilenummer für Sie deklariert/verfügbar wird.
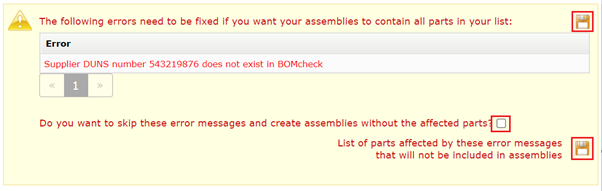
- Wenn Sie einen DUNS für einen Lieferanten hinzugefügt haben, der noch nicht bei BOMCheck ist, müssen Sie dessen Informationen speichern, indem Sie auf die Schaltfläche Speichern klicken und ihn nach dem Hochladen Ihrer Baugruppe zum Beitritt einladen. Bitte kreuzen Sie an, um die Fehlermeldung zu überspringen und die Baugruppe ohne die betroffenen Teile zu erstellen. Sobald der Lieferant Mitglied wird, müssen Sie die Stückliste erneut hochladen, damit die Teile dieses Lieferanten in Ihre Stückliste aufgenommen werden.
Sobald das oben Gesagte behoben wurde, können Sie weiter auf „Assembly erstellen“ klicken.
Auf der nächsten Seite können Sie die Stückliste überprüfen. Für die Linien in Weiß stehen Ihnen bereits Daten zur Verfügung. Für ausgegraute Teile stehen Ihnen die Daten in BomCheck noch nicht zur Verfügung.
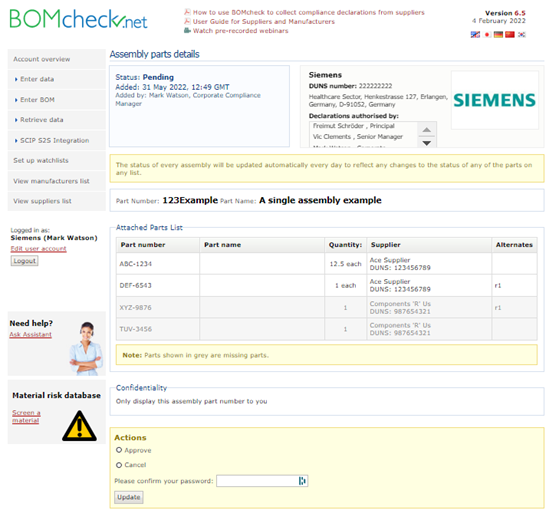
Montage mit fehlenden Teilen
Sie können eine Baugruppe mit fehlenden Teilenummern erstellen, vorausgesetzt, der Lieferant ist bereits Mitglied bei BOMCheck und Sie fügen den BOMcheck Lieferantencode (DUNS-Nummer) für die fehlenden Teilenummern in die Teileliste der Baugruppe ein. Wenn Sie nach dem Baugruppenteil suchen, werden Sie feststellen, dass BOMcheck neben der Baugruppenteilnummer einen Hinweis anzeigt, um darauf hinzuweisen, dass es fehlende Teile enthält. Die fehlenden Teile sind in der Baugruppenteilliste grau hervorgehoben. Wenn BOMcheck täglich die Konformität des Baugruppenteils neu berechnet, prüft BOMCheck, ob die Lieferanten Deklarationen für die fehlenden Teilenummern abgegeben haben, und nimmt diese Daten in das Baugruppenteil auf, sobald sie verfügbar sind.
BOMCheck berechnet das Gewicht der Baugruppe durch Addition der Gewichte der einzelnen Teilenummern. (Für alternative Teilenummern wird der schwerste Teil verwendet). Beim Erstellen eines Baugruppenteils können Sie das gemessene Gewicht der Baugruppe in BOMcheck eingeben. In diesem Fall zeigt BOMcheck das gemessene Gewicht für die Baugruppe an und zeigt das berechnete Gewicht als% des gemessenen Gewichts neben der Baugruppenteilnummer an. BomCheck meldet das gemessene Gewicht als Teilegewicht in den XML- und CSV-Dateien, die Sie von BOMCheck herunterladen.
Bei Baugruppen mit fehlenden Teilenummern ist das gemessene Gewicht ein wertvoller Key Performance Indicator für das prozentuale Gewicht der Baugruppe, das durch Teilenummererklärungen von Lieferanten abgedeckt wird. Da Lieferanten Erklärungen für die fehlenden Teilenummern in der Baugruppe abgeben, erhöht sich das Verhältnis des berechneten Gewichts zum gemessenen Gewicht auf 100%.
Wenn eine Baugruppe eine Unterbaugruppe enthält, ermittelt BOMcheck das berechnete Gewicht der Baugruppe anhand des berechneten Gewichts der Unterbaugruppe. Daher entspricht das gemessene Gewicht einer Baugruppe nicht 100% des berechneten Gewichts, wenn die Unterbaugruppe fehlende Teile enthält.