Declaration Tools
RCDs vs FMDs
The RCD tool contains lists of restricted and declarable substances to which you answer ‘Yes’ or ‘No’ to the question if the part(s) contain the specific substance or substance group above a listed threshold. An FMD contains the breakdown of the article into its’ material groups and substances. BOMcheck will auto-generate RCDs from your FMDs.
RCD Guidance
BOMcheck Supported Lists & Substances
For the full schedule of lists and substances supported by BOMcheck please use the following link. You must be logged into your BOMcheck account to view.
Creating a New RCD
To create an RCD, go to ‘Enter Data’ then ‘Make a Declaration’ and select ‘New Regulatory Compliance Declaration’.
Part(s) & Scope
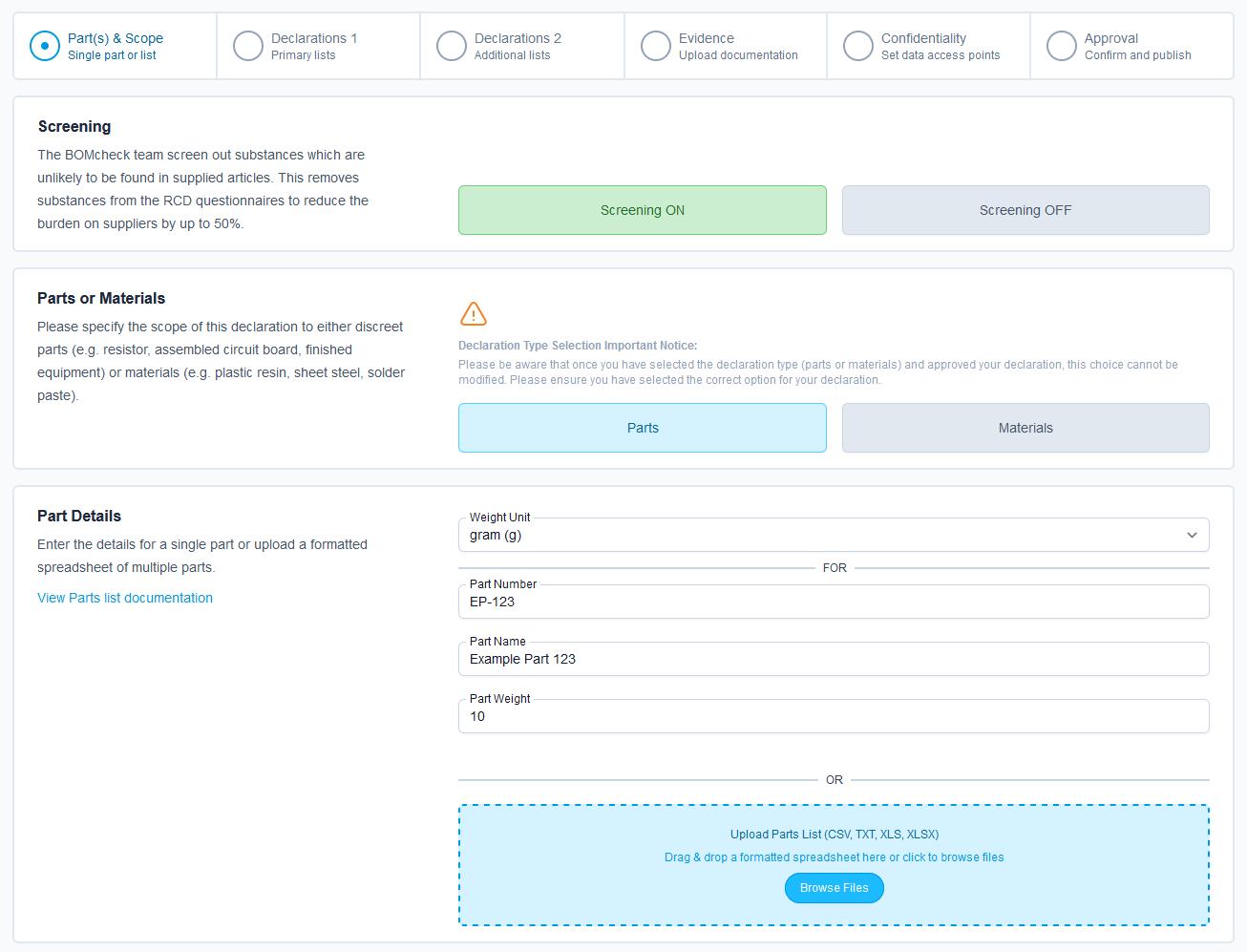
To reduce the survey burden on suppliers, BOMcheck screens out substances which are unlikely to be found in supplied articles. We advise that you keep the screening on. However, if your parts are manufactured in a unique way you may turn screening off and provide specific disclosures for the additional statements added to the questionnaire.
Select if your RCD will be made for Parts (default) or Materials. Please note, this cannot be changed at a later date.
You may create a declaration for one part or for many parts:
For one part, type in the part number, part name, and part weight in the highlighted fields and selecting the part weight unit and material unit from the drop-down menus.
For multiple parts with the same compliance status, create a parts list file (CSV, XLSX, XLS, TXT) with the following format (download example) with no headers:
- Column A: Part Number
- Column B: Part Name (optional)
- Column C: Part Weight (without unit - unit should be selected in the form)
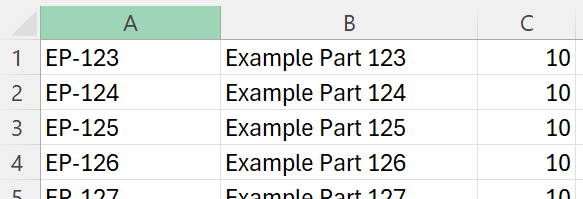
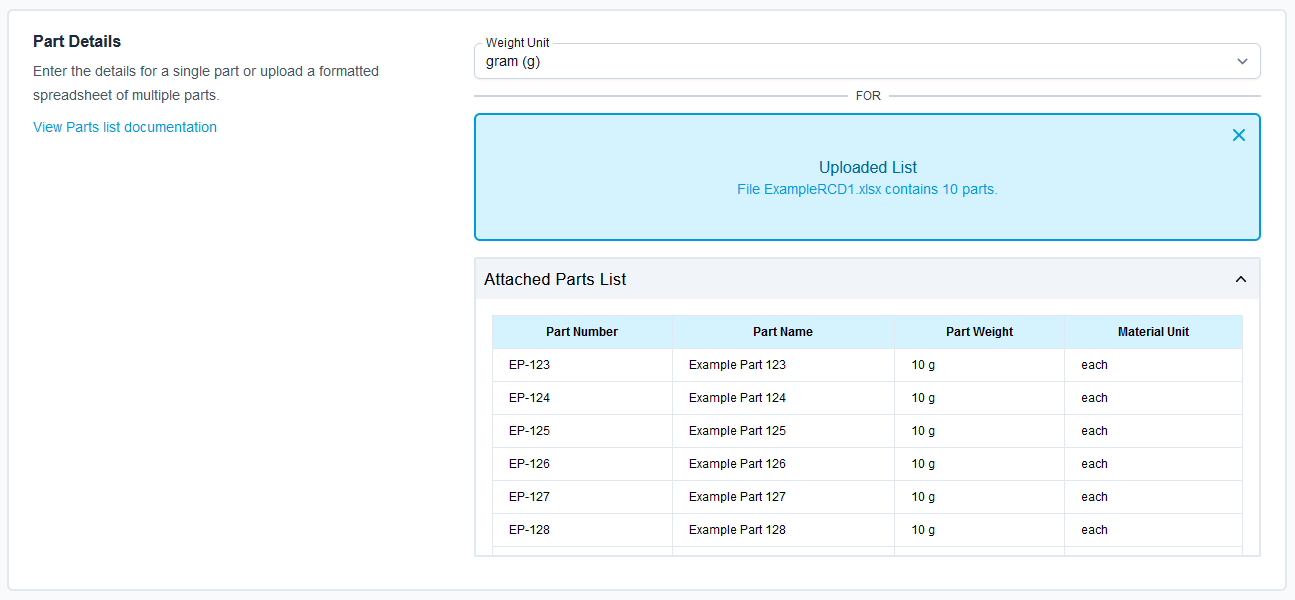
Multiple Parts Compliance Status
Generating one RCD for a list of parts manufactured from the same set of materials can save a lot of time (e.g. a product family of "ceramic capacitors"). However, creating or updating RCDs for multiple parts will result in those parts having the same compliance status.
Parts Scope
Answering the Parts Scope questions allows BOMcheck to further screen out regulations and other disclosure statements that are not applicable, adding any relevant exemptions where required. For example, if the part does not contain a battery, BOMcheck will not survey the part(s) for battery substance restrictions.
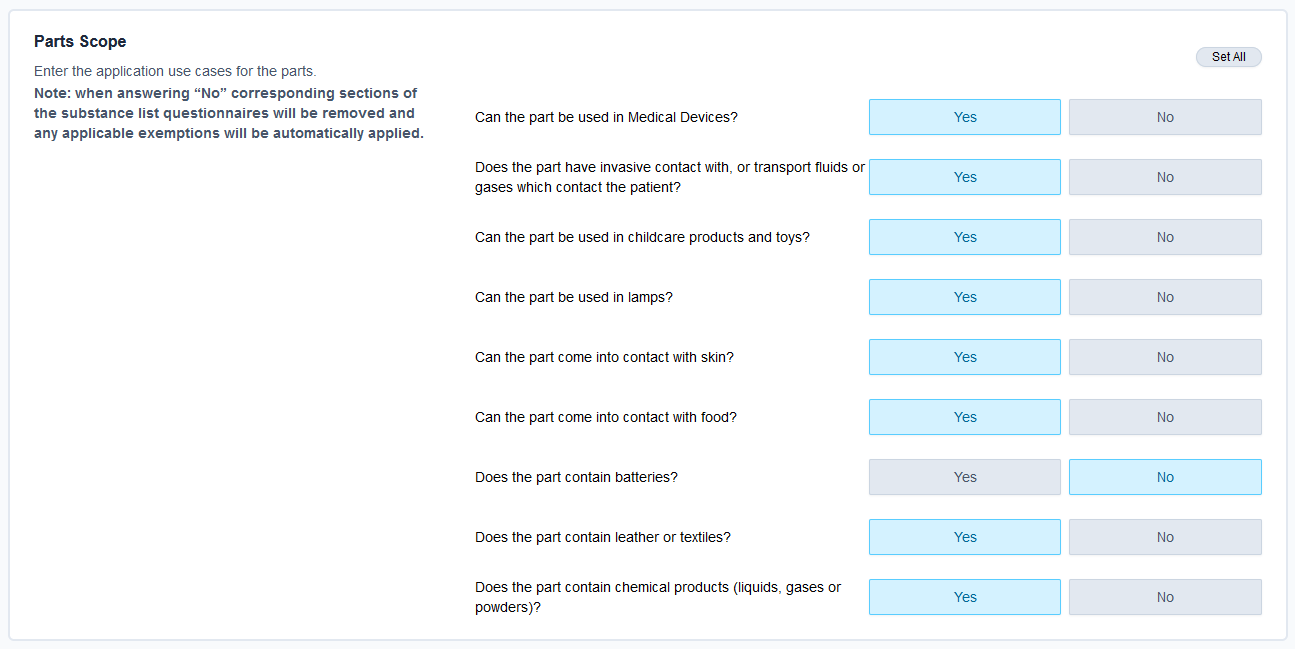
Declarations Sections
The BOMcheck substance list questionnaires are compiled over two screens (Primary & Additional). Each screen and section contains lists of the substances/substance groups ("substances") restricted or declarable under specific Declarable Substance Lists ("DSLs"). Click on the DSLs you wish to declare for to expand the lists.

When a DSL is expanded, you will see the restricted/declarable substance on the left, the concentration threshold for that substance, and a query statement where you can select the parts’ compliance status.
You may answer each question statement individually OR if your part(s) do not contain any of the substances in each full DSL or DSL group above threshold, you can use the 'Set All' option as show in the image below:
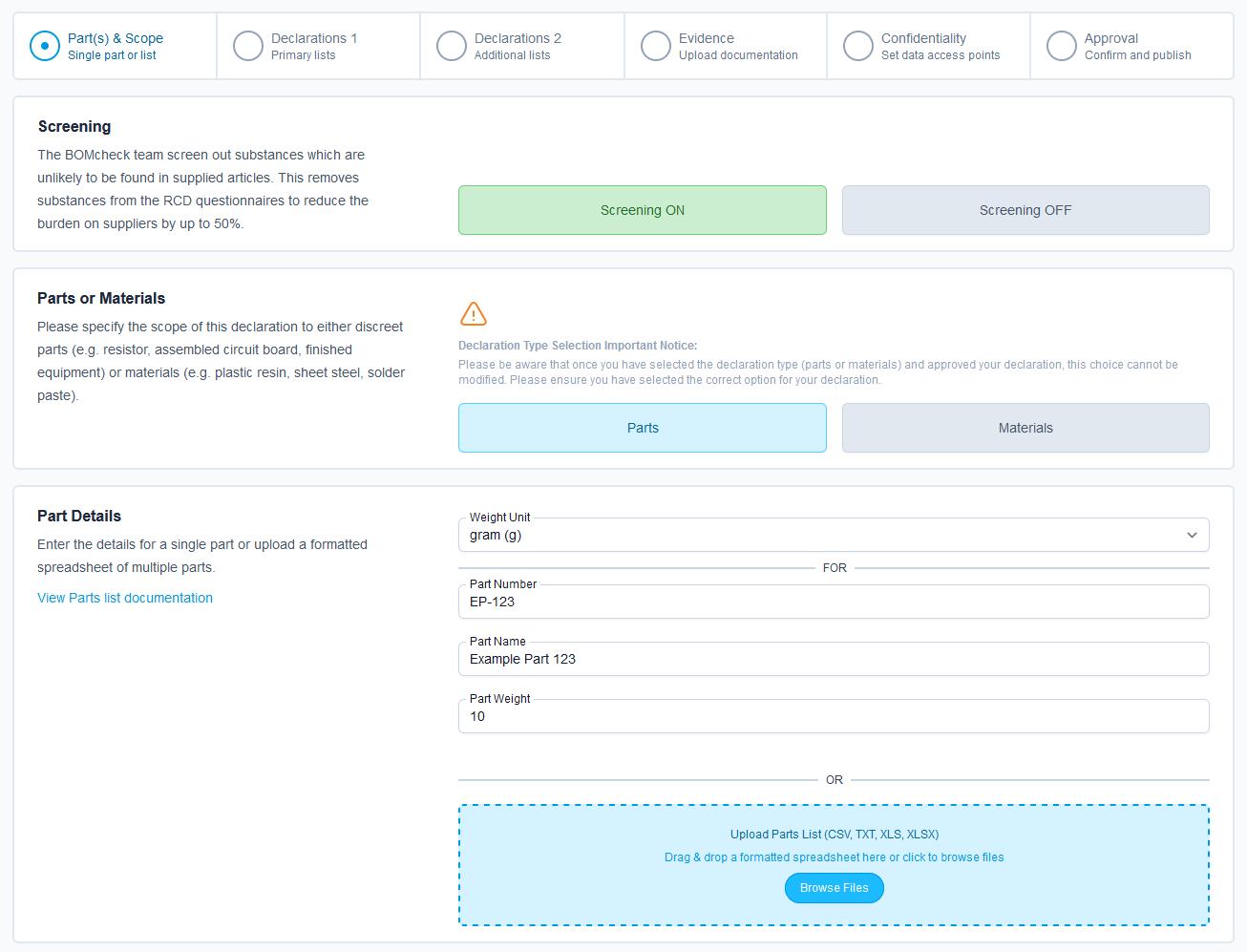
TIP
For detailed information about each DSL or substance, you can click on the blue info marks presented throughout the questionnaires.
Once you have provided responses to the query statements for the appropriate DSLs, scroll to the bottom of the page to go to step 3 of the declaration process. If you do not wish to respond to all restricted/declarable lists or substances/substance groups, you can leave them blank. The compliance data will show as ‘missing information’.
CAS Filter
To speed up the declaration workflow BOMcheck has introduced the CAS Filter and CAS Checker features. If you have a CAS number which is in your part(s) you may use the CAS Filter at the top of each Declaration screen to filter down the list to show only substances and substance groups which include that CAS Number.
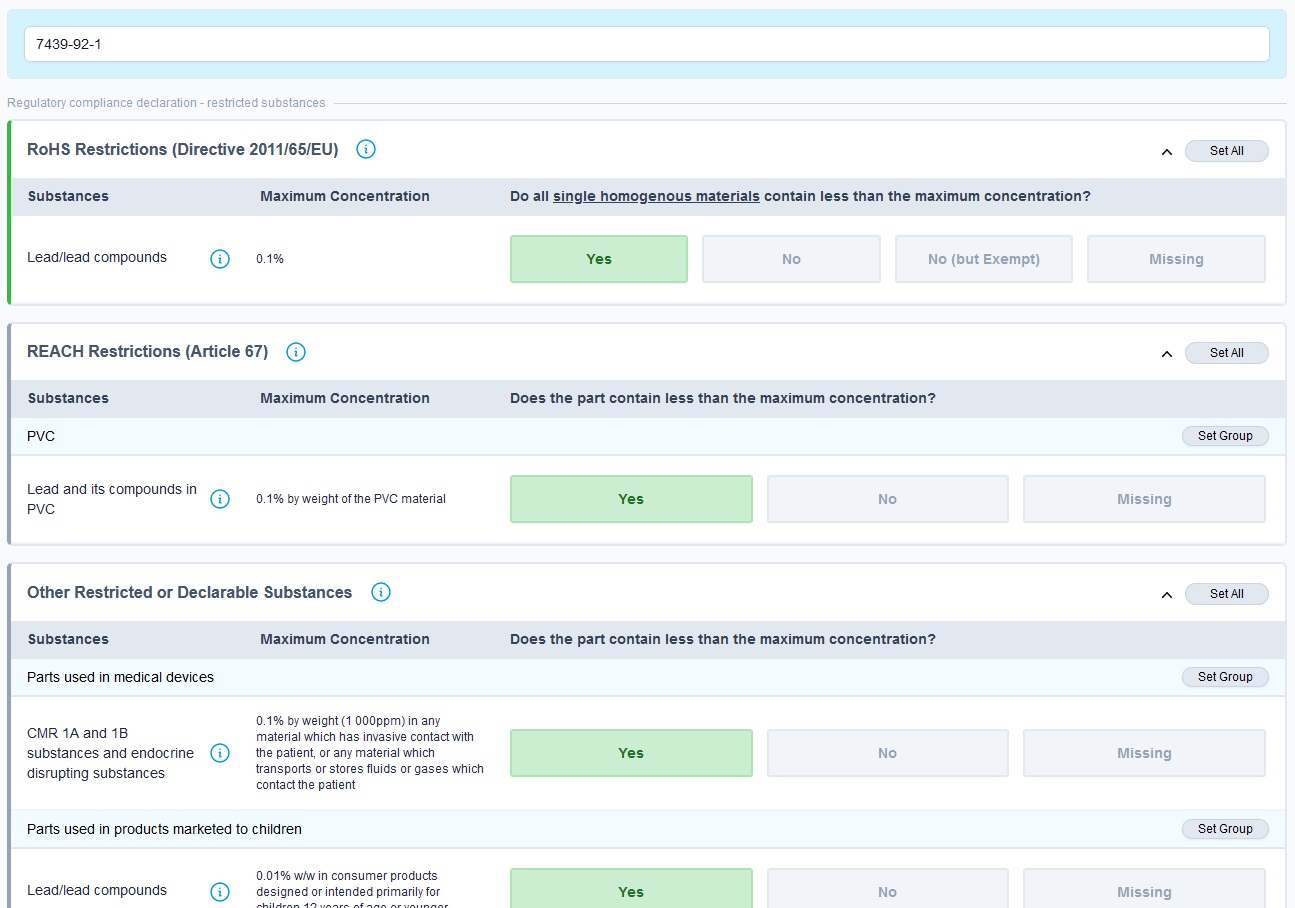
CAS Checker
For some DSLs and substance groups which have large reference lists of substances (for example, the PFAS DSLs) you may use the CAS Checker which will compare your CAS number list file against all of the substances within the relevant list or substance group. This can greatly reduce the survey burden on suppliers whilst providing highly specific and accurate compliance data for your part(s).
To run the CAS Checker look for 'Run CAS Checker' button in the Additional Data Capture slide over which is presented when answering "No" to some substances query statements.
Create a CAS Checker file (CSV, XLSX, XLS, TXT) with the following format (download example) with no headers:
Column A: CAS Number
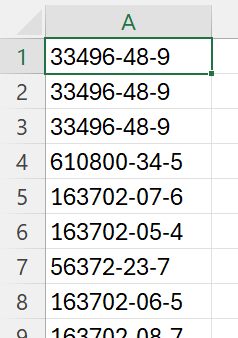
IP Protection
The CAS Checker will not store your CAS list file on BOMcheck servers. The calculation is run in your browser, any matched substances are recorded and your file is immediately discarded. A list of substances not found will also be presented for your reference.
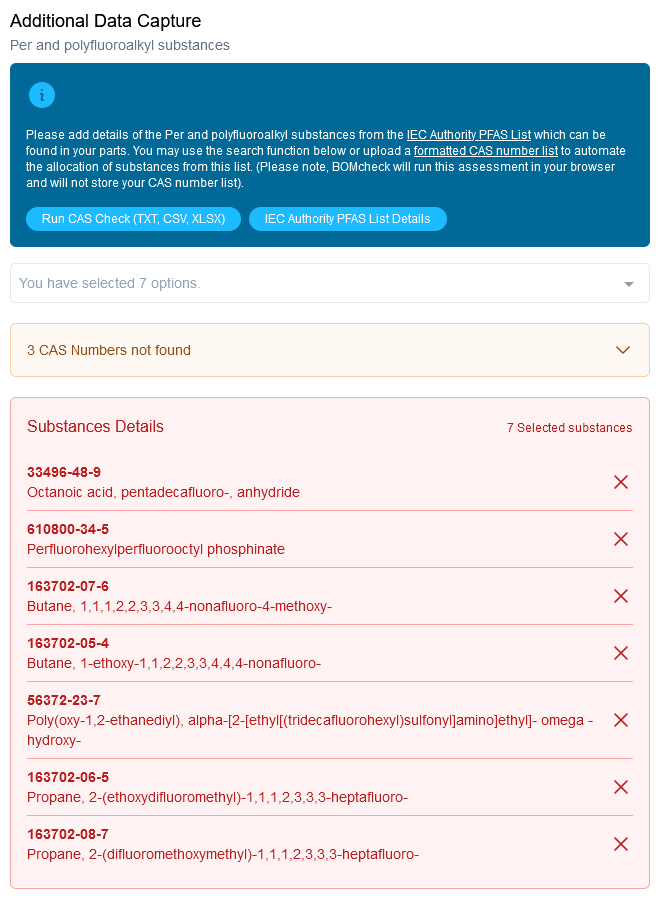
Attach Evidence Documentation
Attach any evidence files to the declaration to support your disclosures against the query statements. For example, attach Certificates, SDSs, or test reports for the part(s) or its materials. Answer any of the relevant corresponding evidence file questions as appropriate.
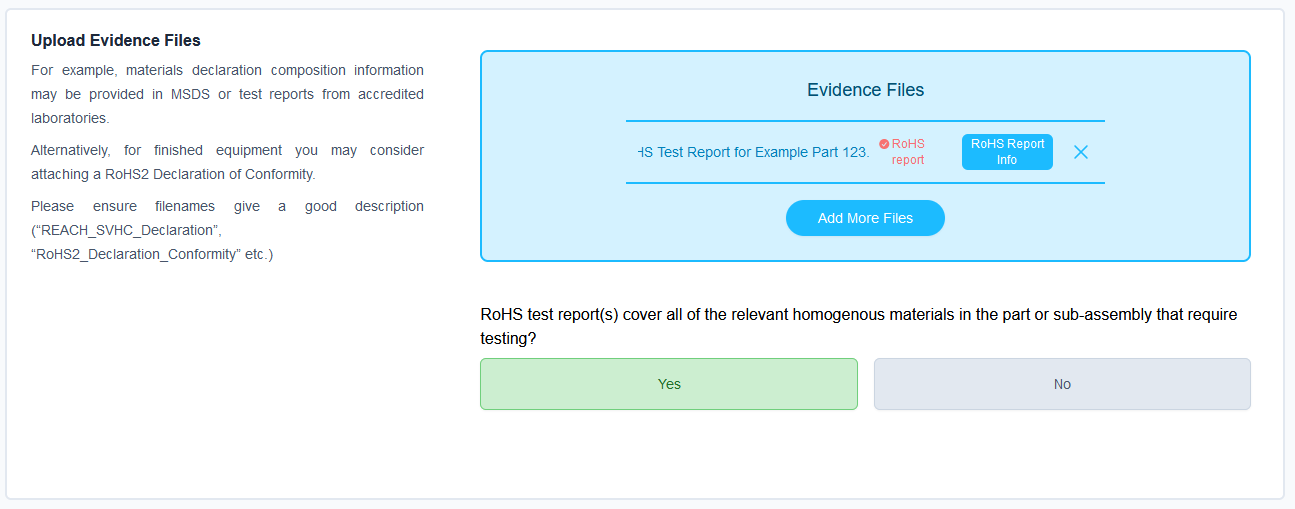
Set Confidentiality
By default, BOMcheck makes your declarations available to all companies using BOMcheck. We recommend this approach to easily facilitate communication of required compliance data without lengthy communication processes. However, if you would like to make your declaration confidential to your specific customers you may select them at this step.
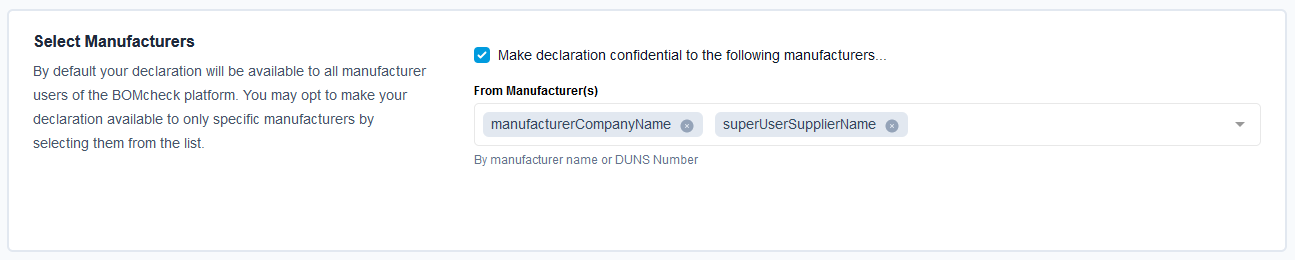
For more information please see the Confidentiality Settings section below.
Preview & Approve
Select Preview declaration to take you to the 5th and final step of the declaration process.
In step 5, you should review your data for accuracy and electronically sign the declaration by selecting ‘Approve declaration’, entering your password and ‘Submit declaration’.
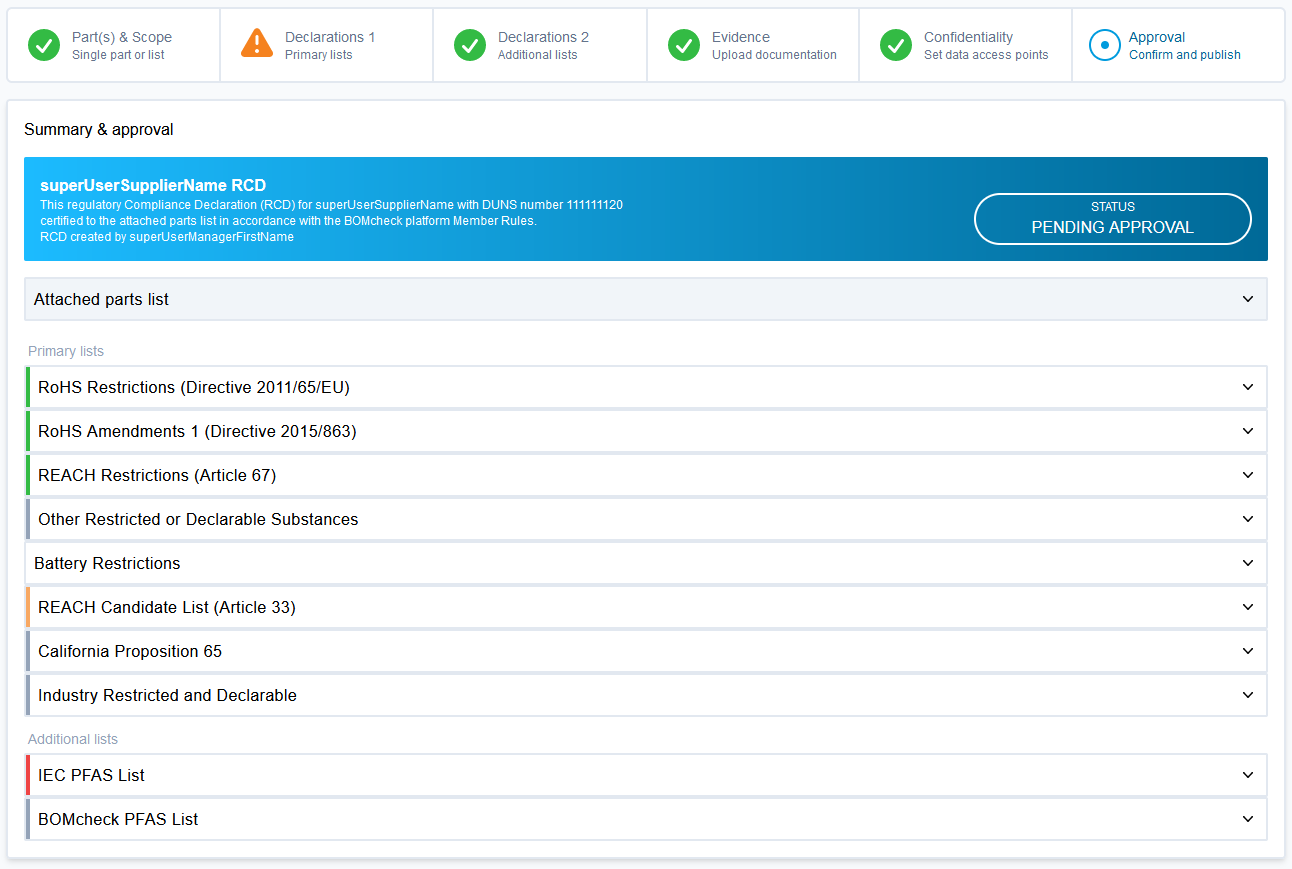
Upload IPC 1752A XML
To create an RCD by uploading an IPC 1752A XML file, go to ‘Enter data’ > ‘XML upload’ and upload the XML file as highlighted red below. You can download an example IPC 1752A Class C file and the substance category names and threshold values used on BOMcheck in the tool as highlighted green below.
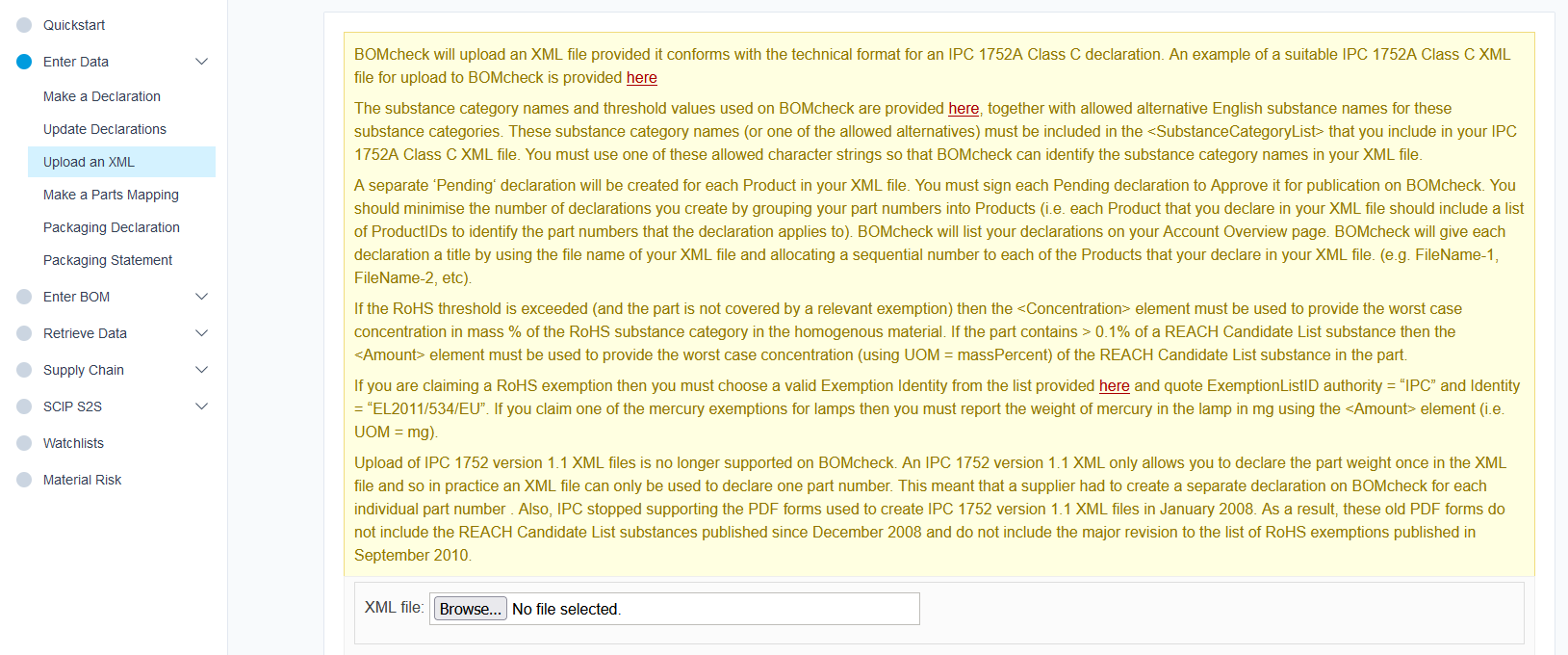
Please note, since the IPC 1752A standard does not include the fields required for SCIP submissions (they are found in the IPC 1752B standard), if your part contains an SVHC above the threshold, you will not be able to declare your part via XML upload and you must create an FMD or RCD in BOMcheck.
After selecting your file, you will be able to attach any evidence documents to the declaration and select the confidentiality. You can select the default ‘All manufacturers’ or select one or more of your customers in the list (hold ctrl to select multiple). If you are a Superuser and wish to keep the declaration confidential to only your company, you can select your own company from the list.
Preview your declaration for accuracy and approve it with your electronic signature by entering your password.
IPC 1752A References
For official IPC references supported by BOMcheck please use the following link. You must be logged into your BOMcheck account to view.
Substances from the given reference list must be included in your IPC 1752A Class C XML <SubstanceCategoryList> section. You must use one of these allowed substance character strings so that BOMcheck can identify the substance category names in your XML file.
If the RoHS threshold is exceeded for a RoHS substance category (and the part is not covered by a relevant exemption) then the <Concentration> element must be used to provide the worst case concentration in mass % of the RoHS substance category in the homogenous material. If the part contains > 0.1% of a REACH Candidate List substance then the <Amount> element must be used to provide the worst case concentration (using UOM = massPercent) of the REACH Candidate List substance in the part.
If you are claiming a RoHS exemption then you must choose a valid Exemption Identity from the reference list and quote ExemptionListID authority = “IPC” and Identity = “EL2011/534/EU”. If you claim one of the mercury exemptions for lamps then you must report the weight of mercury in the lamp in mg using the <Amount> element (i.e. UOM = mg).
A separate ‘Pending‘ RCD will be created for each Product in your XML file. You must sign each Pending declaration to Approve it for publication on BOMcheck. You should minimise the number of RCDs you create by grouping your part numbers into Products (i.e. each Product that you declare in your XML file should include a list of ProductIDs to identify the part numbers that the declaration applies to). BOMcheck will list your declarations on your Account Overview page. BOMcheck will give each declaration a title by using the file name of your XML file and allocating a sequential number to each of the Products that your declare in your XML file. (e.g. FileName-1, FileName-2, etc).
Updating RCDs
To update an RCD, go to ‘Enter Data’ then ‘Update Declarations’, select to 'View' any of your declarations and click 'Update the declaration for this parts list'. Please note, you may filter by "Declarations that require update".
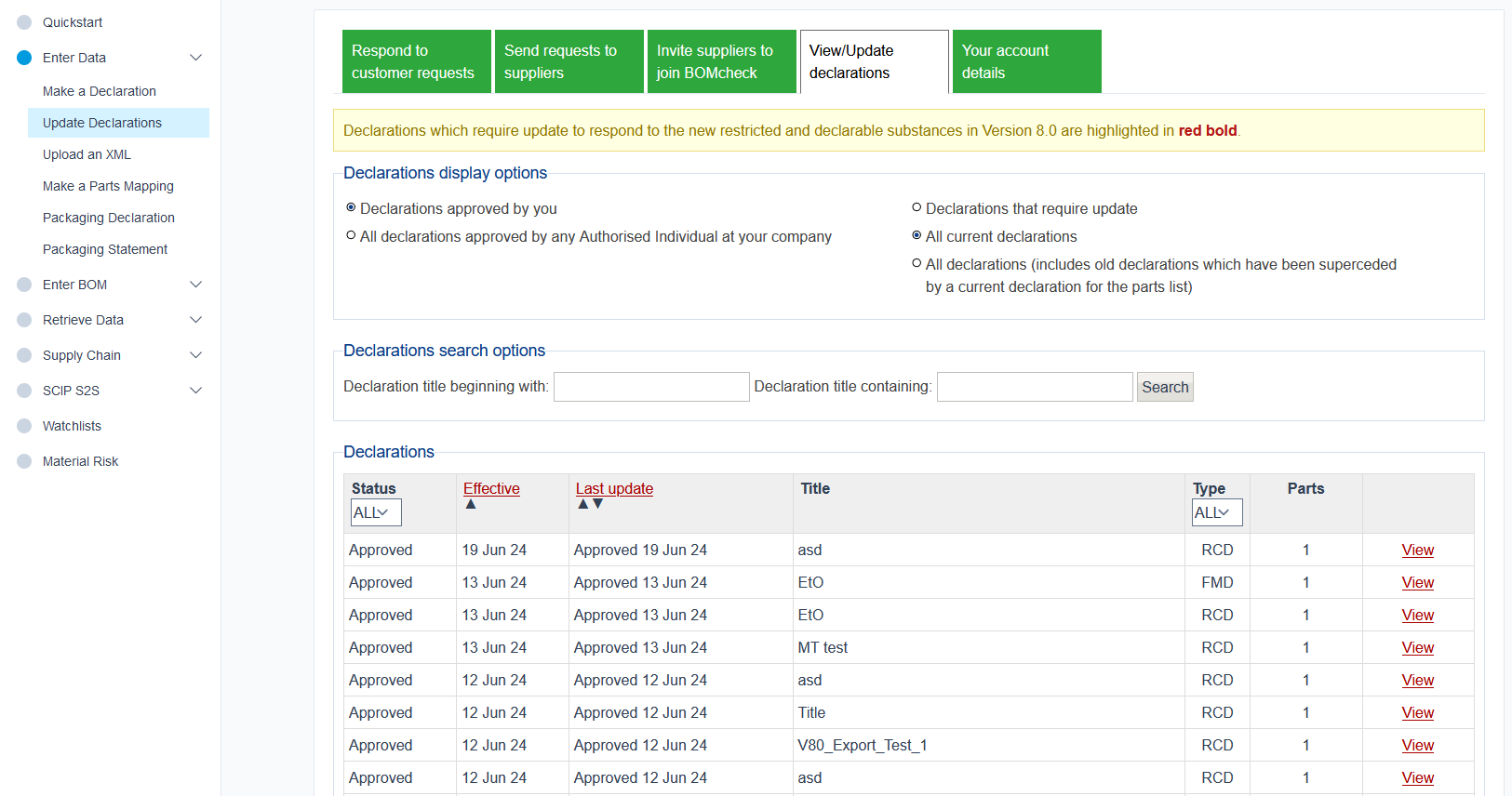
You will then be able to update any part of your declaration by clicking through the steps. If you wish to add or remove part numbers associated with the declaration you can attach a new parts list with the following format in step 1 by selecting ‘Yes’ as highlighted below:
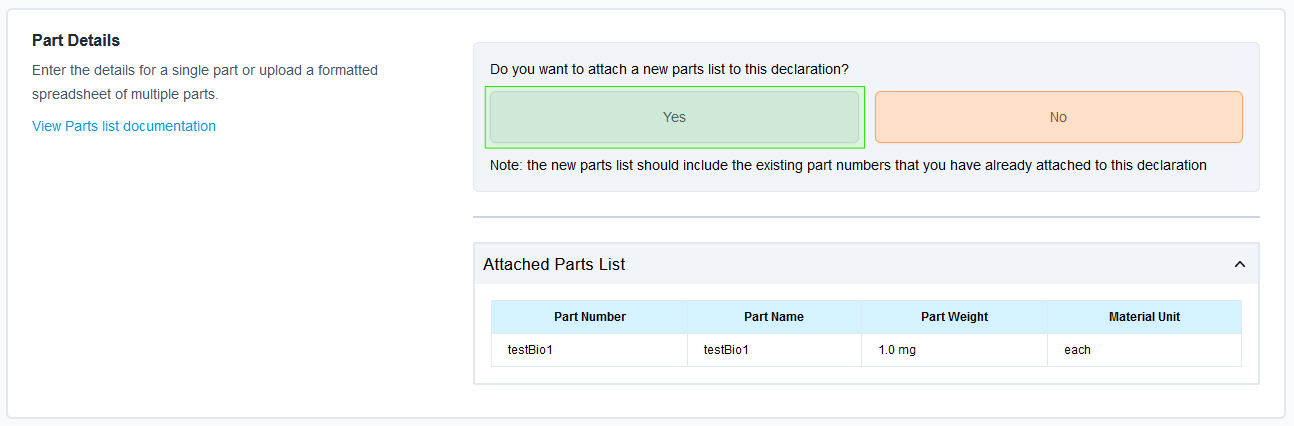
TIP
Ensure you include ALL parts that should be associated with a declaration in the new parts list, not only the additional part numbers.
Please proceed through each of the declaration steps and update the declaration settings where required in a similar process to that outlined in Creating a New RCD.
Update ALL RCDs
Overwrite Warning
This function will overwrite the compliance status for specific substances across all of your Approved RCDs. You should select only the specific substances that you want to update and leave the other substances untouched.
This function will also overwrite the Product Scope for all of your Approved RCDs. If you would like to update the SVHC status for specific substances across ALL of your parts without overwriting the Product Scope you can use the Update SVHC Status function.
To update ALL declarations for one or more specific substances/substance groups, go to ‘Enter data’>’Add declaration’ and the tab ‘Update ALL RCDs’. The Product Scope that you specify here will apply to ALL parts.
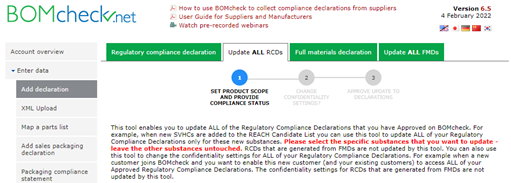
Expand the restricted/declarable substance list(s) for which you wish to update ALL your declarations by clicking the specific regulatory lists. Select the specific substances that you want to update and leave the other substances untouched.
In step 2 you will be able to change the confidentiality of ALL your declarations. Please remember to approve the update with your electronic signature in step 3 for the updates to take effect.
Update SVHC Status
To update the SVHC compliance status in ALL RCDs go to ‘Retrieve data’ > ‘Check REACH candidate list data’ and select the tab ‘My parts status’.
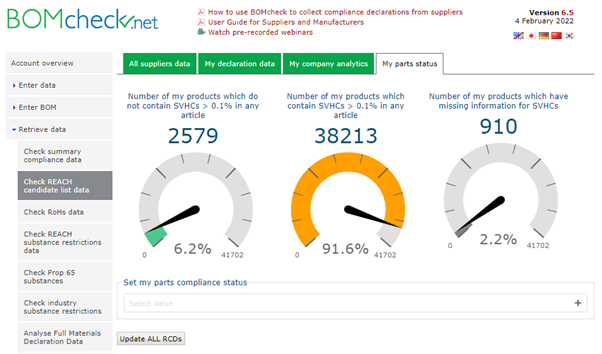
Start typing the SVHC you wish to update ALL your declarations for in the ‘Set my parts compliance status’ section. You can multiple SVHCs by clicking the ‘+’ on the right-hand side.
Once the SVHC(s) you wish to update ALL declarations for are listed, please select ‘Yes’ or ‘No’ to the query statement ‘Do all articles contain less than 0.1% of the substance?’
If your response to the query statement is ‘No’, please also provide the Material Category in which the SVHC can be found for ALL parts by selecting from the drop-down list or selecting ‘Material category not known’ and update ALL your declarations by selecting ‘Update ALL RCDs’.
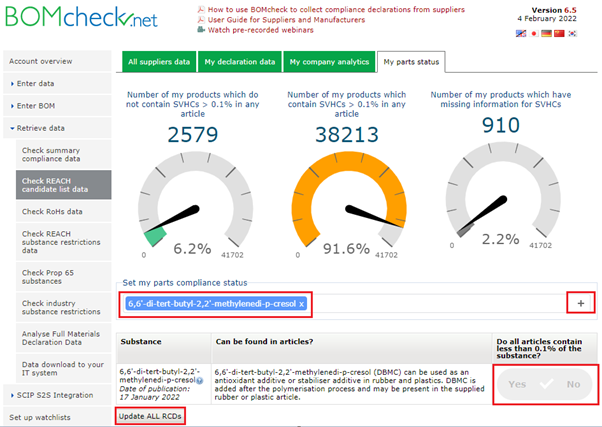
Obsolete Declarations
To set a declaration to obsolete in BOMcheck go to ‘Account overview’ and ‘View/Update declarations’. Select ‘View’ on the right-hand side for the declaration you wish to obsolete.
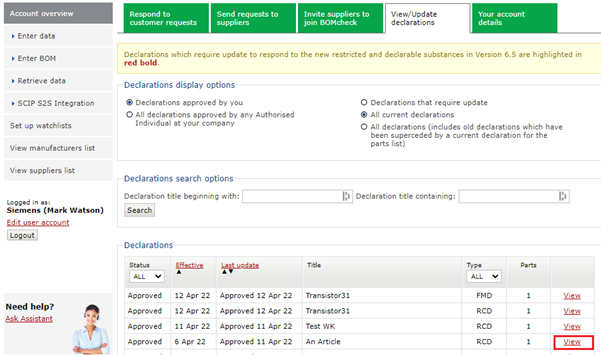
At the bottom of the RCD details page select ‘Set status of this list to obsolete’.
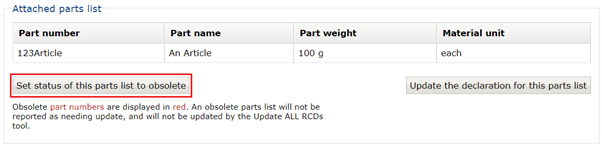
Parts in the list which are attached to the obsolete RCD will be displayed in red font and will not be reported as needing to be updated when new substances are added to the BOMcheck lists every 6 months.
Please Note
This process will obsolete all parts associated with an RCD. If you want to obsolete some of the parts associated with an RCD, create a new RCD for the part number(s) that needs the status change – this will overwrite the part number(s) from the previous declaration. You may then obsolete the new RCD without changing the status of the remaining parts.
The obsolete function is not available for a FMDs. BOMcheck will continue to generate an updated RCD from FMD data when new substances are added to the BOMcheck lists every 6 months.
FMD Guidance
Philips and other leading OEMs encourage you to make a Full Materials Declaration (FMD) because then you do not need to update your declaration. BOMcheck uses your FMD to calculate an RCD for your parts, and when the list of regulated and declarable substances changes your FMD is used to re-calculate an updated RCD for your parts. You can choose to make the FMD confidential only to you, or to certain customers, and to allow other customers only to see the resultant RCD.
FMD for One Part
To create an FMD, go to ‘Enter data’ and ‘Add declaration’ and make sure you have the ‘Full materials declaration’ tab open.
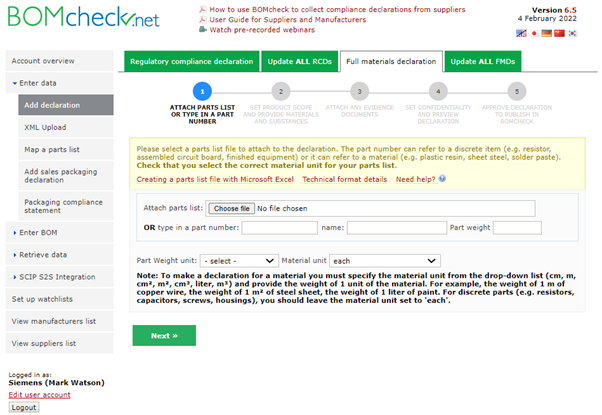
You can create a declaration for one part number by typing in the part number, part name and part weight in the highlighted fields and selecting the part weight unit and material unit from the drop-down menus.
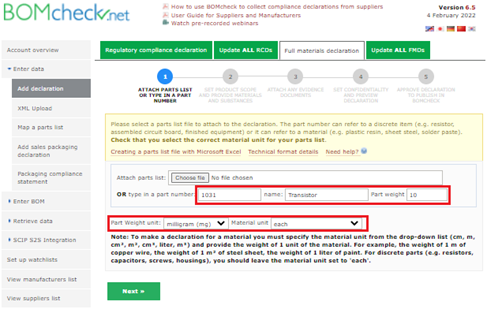
The second step includes questions regarding the parts’ product scope. The response to these questions allows BOMcheck to screen out regulations/declarable substance lists that are not applicable to your products when generating an RCD from your FMD. As an example, if the parts do not contain a battery, BOMcheck will display the compliance status of the part for battery substance restrictions as exempt.
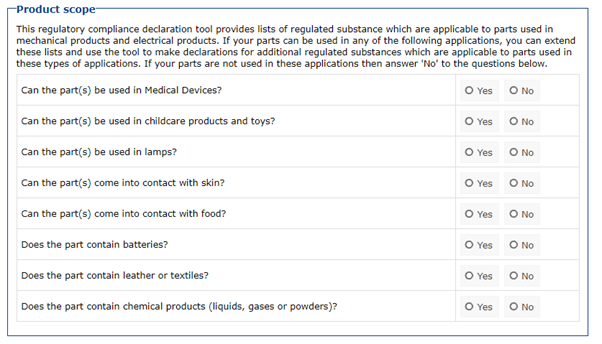
You will then fill in the use/location, material, and substance information for the part. You can type in the use/location in the field as necessary. For the materials field, you must select the most appropriate material in the drop-down list. For the substance field, start typing the name or CAS of the substance and select the correct substance from the drop-down list. As an example:
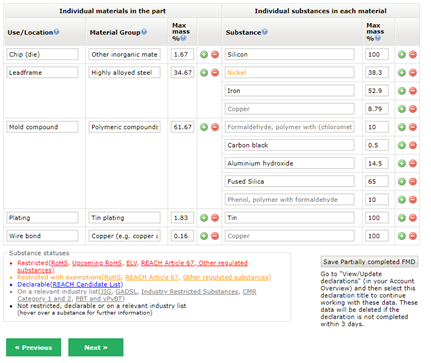
You must declare >95% of the substances in the FMD tool. You can have up to 5% proprietary substances. You do not need to enter the proprietary substances as a line, BOMcheck automatically calculates the percentage of proprietary substances in each material.
Select ‘Next’ to go to step 3 for the upload of any optional evidence files and to set the date from which the declaration is valid and enter a Declaration title. The title is for your records only and is not searchable by your customer.
In step 4, you will select the confidentiality for the FMD and the RCD (that will be generated from the FMD automatically) by selecting ‘All manufacturers’, selecting specific customers from the list (hold ctrl to select multiple) or only yourself for the FMD. This allows you to store your FMD in BOMcheck so that every time a substance is added to a restricted and declarable substances list, BOMcheck automatically updates the RCD generated, while still allowing you to keep the FMD data confidential only to yourself.
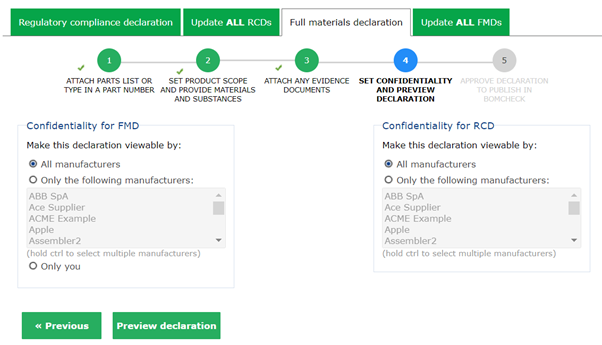
Select ‘Preview declaration’ and review your declaration before approving it with your electronic signature by entering your password.
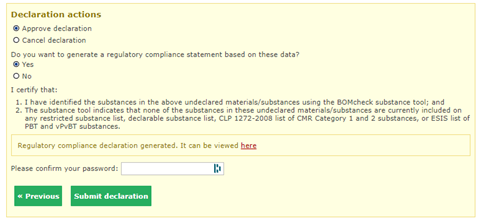
Save a partial FMD
You can save a partially completed FMD. E.g., if you need to check substance names and CAS numbers with suppliers. In addition to providing the part number and part weight information, you must select a weight unit and include a Declaration Title and an Effective Date before you can save the partial FMD.
You can select the saved partial FMD from your "View / Update declarations" page in your Account Overview menu and continue working. The saved partial FMD will be deleted if the declaration is not completed within 3 days.
Starting from an existing FMD
You can use an existing FMD as the starting point for a new FMD for a new parts list. This saves time and effort if you have several parts lists which contain similar materials and substances. You can create the FMD for the first parts list and then you can update this FMD and edit the materials and substances and attach the second parts list to create a new FMD for this new parts list.
FMD for Multiple Parts
Take Note
Generating one FMD for a list of part numbers manufactured from the same set of materials can save a lot of time (e.g. a product family of "ceramic capacitors"). However, creating or updating FMDs for multiple part numbers will result in all part numbers having the same resultant RCD compliance status.
To create an FMD, go to ‘Enter data’ and ‘Add declaration’ and make sure you have the ‘Full materials declaration’ tab open.
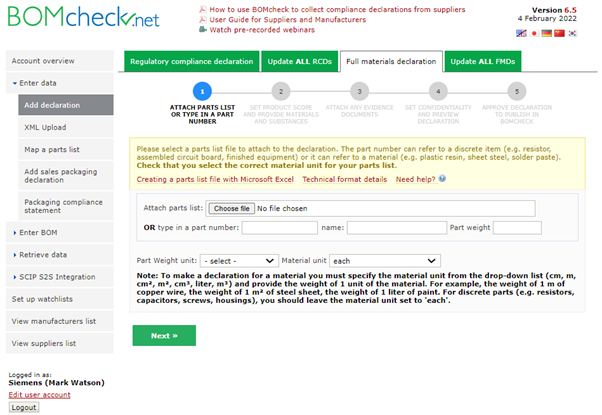
You can save time and create a declaration for multiple part numbers with the same composition by creating a part list with the following format in Microsoft Excel with no header or title rows:
- Column A: part number
- Column B: optional part name
- Column C: part weight (without unit)
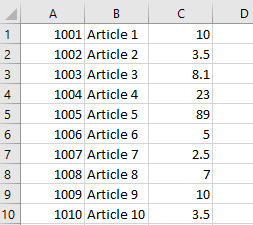
Save the file as a Unicode text file (.txt) for successful upload.

Upload the .txt file to BOMcheck as highlighted below and select the part weight unit and material unit in the drop-down menus for the weight as listed in column C of the uploaded parts list.

The second step includes questions regarding the parts’ product scope. The response to these questions allows BOMcheck to screen out regulations/declarable substance lists that are not applicable to your products when generating an RCD from your FMD. As an example, if the parts do not contain a battery, BOMcheck will display the compliance status of the parts for battery substance restrictions as exempt.
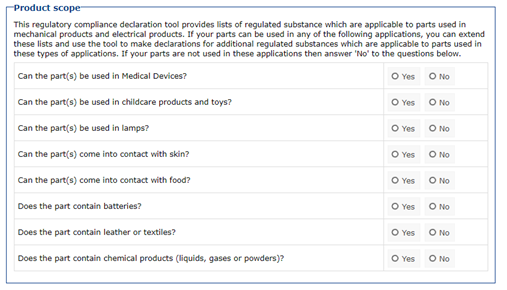
You will then fill in the use/location, material, and substance information for the part. You can type in the use/location in the field as necessary. For the materials field, you must select the most appropriate material in the drop-down list. For the substance field, start typing the name or CAS of the substance and select the correct substance from the drop-down list. As an example:
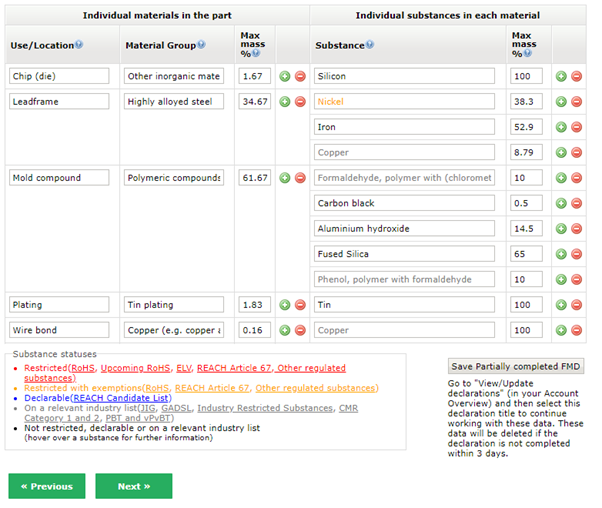
You must declare >95% of the substances in the FMD tool. You can have up to 5% proprietary substances. You do not need to enter the proprietary substances as a line, BOMcheck automatically calculates the percentage of proprietary substances in each material.
Select ‘Next’ to go to step 3 for the upload of any optional evidence files and to set the date from which the declaration is valid and enter a Declaration title. The title is for your records only and is not searchable by your customer.
In step 4, you will select the confidentiality for the FMD and the RCD (that will be generated from the FMD automatically) by selecting ‘All manufacturers’, selecting specific customers from the list (hold ctrl to select multiple) or only yourself for the FMD. This allows you to store your FMD in BOMcheck so that every time a substance is added to a restricted and declarable substances list, BOMcheck automatically updates the RCD generated, while still allowing you to keep the FMD data confidential only to yourself.
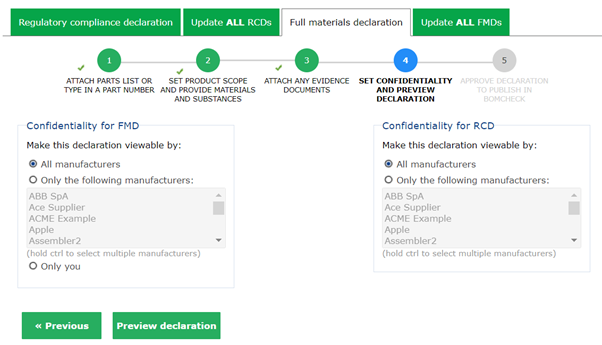
Select ‘Preview declaration’ and review your declaration before approving it with your electronic signature by entering your password.
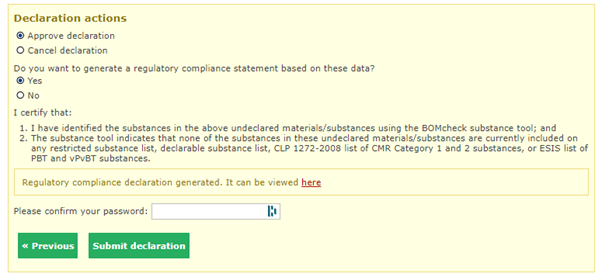
RoHS Exemptions
IPC 1752A RoHS Exemptions
For official IPC references supported by BOMcheck please use the following link. You must be logged into your BOMcheck account to view.
Annex III & IV Exemptions
A supplier can make a Regulatory Compliance Declaration for a list of parts provided that all parts in the list have the same compliance status. Parts that claim RoHS Annex III exemptions have a different compliance status to parts that claim RoHS Annex IV exemptions. Parts that claim Annex III exemptions can be used in any type of product (all RoHS categories) whereas parts that claim Annex IV exemptions are only RoHS compliant for use in Category 8 Medical Devices and Category 9 Monitoring and Control Instruments. In particular, parts that claim Annex IV exemptions are not RoHS compliant in any other type of product (RoHS Categories 1 to 7 and 10). That is why a Regulatory Compliance Declaration for a list of parts can select Annex III exemptions or Annex IV exemptions, but can not select exemptions from both lists at the same time.
Some suppliers supply assemblies which contain some parts that claim Annex III exemptions and other parts that claim Annex IV exemptions. If the supplier wants to report this type of assembly in BOMcheck they will need a Super User Account. The supplier can make one declaration for parts in the assembly that claim Annex III exemptions and another declaration for parts in the assembly that claim Annex IV exemptions, and then use the Assembly tool in their Super User Account to create an assembly which includes both these parts declarations.
Using Multiple Exemptions
How do I create a declaration for a part using multiple RoHS exemptions?
BOMcheck does not allow the selection of an exemption where the worst-case concentration exceeds the exemption concentration threshold. For example, you will not be able to select exemption 6a-I (Lead as an alloying element in steel for machining purposes containing up to 0.35% by weight and in batch hot dip galvanised steel components containing up to 0.2% by weight) if the worst-case concentration of lead in your part is greater than 0.35%.
Instead, you can make individual declarations for the two components using the two different exemptions and then use the assembly tool to roll up the declarations for both components.
Mapping Part Numbers
The mapping tool allows the user to map two part numbers together so that BOMcheck dynamically updates the compliance status for the mapped part number when the declaration for the original part number is updated. This is useful when different parties in the supply chain use one or more part numbers for the same part.
- To create a mapping go to ‘Enter data’ > ‘Map a parts list’.
- Create a parts list in Microsoft Excel with the following format with no header or title row:
- Column A: Part number you want to map
- Column B: Part number you want to map the part number in Column A to
- Column C: DUNS number of the supplier that created the declaration for part number in Column B
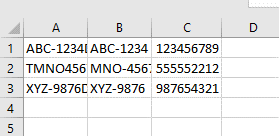
Save the file as a Unicode text file (.txt) for successful upload.

- Upload the part list as highlighted below, type in a mapping title (for your reference only) and select the confidentiality of the mapping.
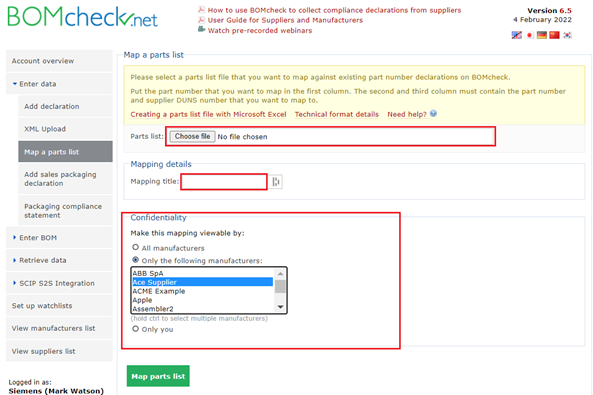
Ensure all applicable manufacturers are included in the confidentiality of both the mapping (as above) and the original declaration for the part number in Column B.
- Create the mapping by selecting ‘Map parts list’.
Confidentiality Settings
Setting RCD Confidentiality
You can choose to make a RCD confidential so that the part numbers in the declaration can be only be viewed by certain manufacturer customers on BOMcheck. If your customers have not asked you to make your part numbers confidential then you should publish the RCD for all manufacturer customers on BOMcheck to access.
Setting FMD Confidentiality
The tools in BOMcheck enable you to update the confidentiality settings for all of your FMDs, and all of the RCDs which are generated from your FMD data. For example, when a new customer joins BOMcheck you can use these tools to add your customer to the confidentiality settings for all of your FMDs and / or all of the RCDs which are generated from your FMD data. The new customer will then have immediate access to all your FMDs and / or all of the RCDs which are generated from your FMD data, as appropriate.
Update for all Declarations
How do I update the confidentiality of all my declarations to include a new customer?
If a customer of yours joins BOMcheck and you wish to make all your declarations available to them by updating the confidentiality of ALL declarations, go to ‘Retrieve data’ > ‘Check summary compliance data’ and the tab ‘My parts status’. Select if you wish to update ALL your declarations to be available to all manufacturers in BOMcheck or select the specific manufacturers you wish to include in the confidentiality of all parts.
If you are selecting specific manufacturers/customers to include in the confidentiality, start typing the name of the manufacturer/customer in the box as highlighted below. If you wish to include more than one manufacturer/customer, select the ‘+’ sign on the right-hand side.
Select if you wish this to replace current confidentiality settings (make sure you include all that should have access to your data) or if you wish to only add the new confidentiality to current settings, after which you should confirm the update with your password and select ‘Update’.
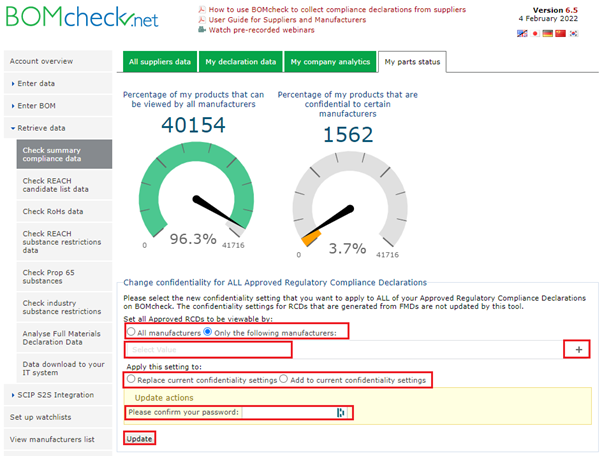
Boxed Products (Packaging)
Creating a Boxed Product
In some cases, a contract manufacturer may supply a ‘boxed product’ to their OEM customer for sale to the consumer. The boxed product comprises several individual items of equipment which are already packed inside the sales packaging which will be provided with the finished product to the consumer. Figure 67 provides an example of a boxed product which a contract manufacturer supplies to Philips. This boxed product includes the following individual items of equipment.
- lamp
- remote control
- foot stand for the lamp
- power adapter
- battery pack containing 3 batteries
- instruction manuals
Each of these items of equipment is defined as an Article under the REACH Regulation. Therefore, the supplier must provide a regulatory compliance declaration (or a full materials declaration) for each equipment part number. In addition, the Super User who packs these items into the ‘boxed product’ must create a Boxed Product number on BOMcheck. This Boxed Product number groups all of the equipment part number declarations together under the Boxed Product number. A Super User can create a Boxed Product number which contains all of the equipment articles that are included in the boxed product. The parts list file for the Boxed Product number must include:
- Column 1 must contain the part number of the article
- Column 2 can contain the supplier DUNS number (this is optional) To indicate that a part number occurs multiple times in the boxed product you may specify the quantity in Column 3.
To indicate different versions of an article which may be found in a boxed product, you may include an alphanumeric in Column 4. For example, a laptop boxed product may contain a different version of the power supply depending on the sales region. In this case, the different power supply versions can be identified by including US, EU, UK, FR/BE etc in Column 4, Figure 69 and Figure 70.
RCD for Sales Packaging
In addition to the list of equipment parts, this boxed product also includes the following individual items of Sales Packaging which are provided with the finished product to the consumer.
- cardboard box printed with the Philips brand remote control
- polythene bag containing the plug/power supply
Each of these items of Sales Packaging is defined as an Article under the REACH Regulation. Philips and other leading OEMs require their suppliers to provide a regulatory compliance declaration for each of these Sales Packaging part numbers. Note that other types of packaging such as transport packaging (i.e. which is not provided to the consumer) are covered by the single PDF packaging compliance statement that the supplier can create on BOMcheck – see section 3.10.
If you supply Sales Packaging such as this (i.e. packaging part numbers which are provided with the finished product to the consumer) then you can use the ‘Add Sales Packaging Declaration’ tool in the Super User account to create specific declarations for these Sales Packaging part numbers, Figure 71. The ‘Add Sales Packaging Declaration’ tool covers the substance restrictions and declaration requirements that are relevant to packaging, namely:
- Packaging Directive substance restrictions
- REACH Article 67 substance restrictions which are relevant to packaging
- Substances which are restricted by other legislation which are relevant to packaging
- REACH candidate list substances which may be found in packaging
- Substances which are restricted in packaging by Philips and other leading OEMs (e.g. to comply with retailed restrictions)
The parts list for the Sales Packaging part numbers must include:
- Column 1 must contain the part number of the Sales Packaging that will be included in a boxed product
- Column 2 can contain the name for the Sales Packaging part (e.g. S32 cardboard box)
- Column 3 must contain the weight of the Sales Packaging part. You specify the unit of weight when you attach the Sales Packaging parts list to BOMcheck
With Sales Packaging Parts
Where a contract manufacturer supplies a ‘boxed product’ to their OEM customer to sell on to the consumer, Philips and other leading OEMs require the Super User who packs these items into the ‘boxed product’ to create a Boxed Product number which groups all of the equipment part number declarations and the sales packaging part number declarations together.
A Super User can create a Boxed Product number which contains all of the equipment articles and all of the Sales Packaging articles that are included in the boxed product. The parts list file for the Boxed Product number must include:
• Column 1 must contain the part number of the equipment article or Sales Packaging article • Column 2 can contain the supplier DUNS number (this is optional)
To indicate that a part number occurs multiple times in the boxed product you may specify the quantity in Column 3. When BOMcheck loads the parts list file, BOMcheck displays the equipment part numbers and the packaging part numbers separately, Figure 72. Boxed Products are shown in Brown font on BOMcheck, Figure 73, and the declaration status for the list of equipment parts is shown separately to the declaration status for the list of Sales Packaging parts.